How To Download Trade Tiger : For Windows Only:
Click on the given link to download Trade Tiger : https://www.sharekhan.com/sharekhan-products/trade-tige/trade-tiger-download
Click on the button to Download Dot Net
Wait for Download to complete Click on the button to Download Trade TigerOnce the download is finished,
click on the downloaded file to run the Trade Tiger setup wizard.
Follow the on-screen instructions by clicking "Next" until the installation starts automatically.
During the installation, you may be prompted with a security warning asking if you want to allow an unknown publisher to make changes to your device. Click "Yes."
After the installation is complete, Trade Tiger has been successfully installed.
Close the setup wizard.
Go to your desktop and click on the Trade Tiger icon to open the application.
There are no trading terminal in India which support MacOS (Apple Laptops/ Desktops), including TradeTiger. Although you can install windows in Mac and then use Trade Tiger through 1) Bootcamp (free) (Intel Chip) 2) Use Parallels (paid) (Intel & M1 onwards Chip)
BootCamp Tutorial- https://www.youtube.com/watch?v=Hmm9Q-T0oTo Parallels Download Link : https://www.parallels.com/products/desktop/trial Parallels Tutorial (M1 Chip) : https://www.youtube.com/watch?v=bSRP_Id3xZQ Parallels Tutorial (Intel Chip) : https://www.youtube.com/watch?v=-S2kTanitOA
Login ID:
Your login ID and membership password for Trade Tiger would be unique to your account and provided to you by Sharekhan on your registered email id. Once your account is succesfully open you will receive the credentials for the account.
Login ID has be mailed at the time when Sharekhan account was opened.
If Unable to find it.
Follow the Forgot Login ID procedure mentioned below
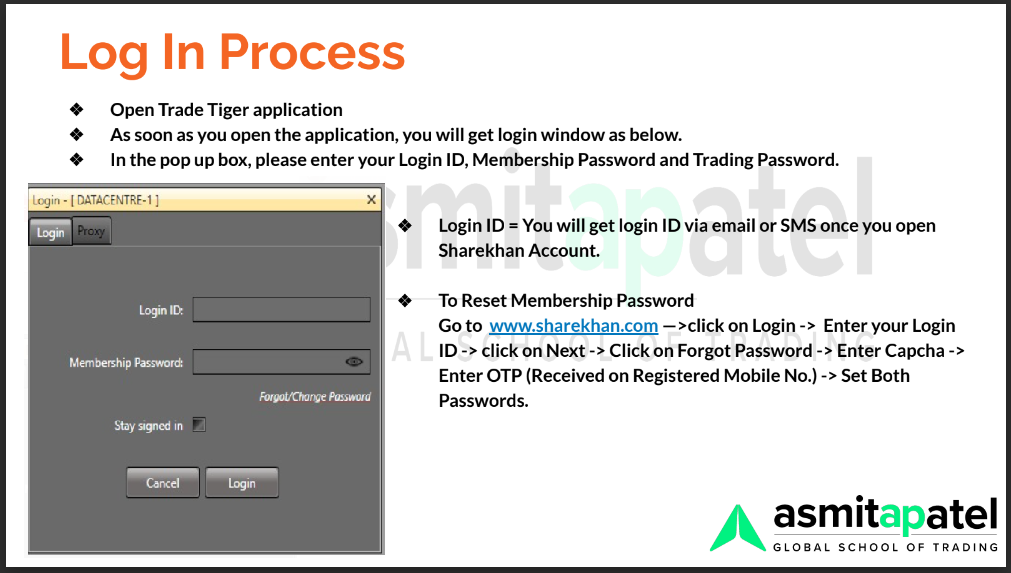
How to Update Trade Tiger?:
1.Log in to your Trade Tiger account using your login ID and password.
2.Click on the ""Settings"" menu in the top navigation bar
3.Click on ""Check Updates""
4.Click on ""Check For Update""
5.If a new version of the software is available, a message will appear asking if you want to download and install the update.
6.Click on the ""Download"" button to start downloading the latest version of Trade Tiger.
7.Once the download is complete, run the setup file, install the new version of the software, launch Trade Tiger and log in to your account to start using the new version of the software.
Forgot Login ID:
Go to >> https://www.sharekhan.com/>> Click on LOGIN/TRADE appearing on right corner of the window >> Click on Forgot ID >> Fill the Mobile Number or Email >> Fill in Captcha You will receive the login ID on your Mobile or Email whichever selected above.
https://www.sharekhan.com/: Keep your registered mobile or email account with you.
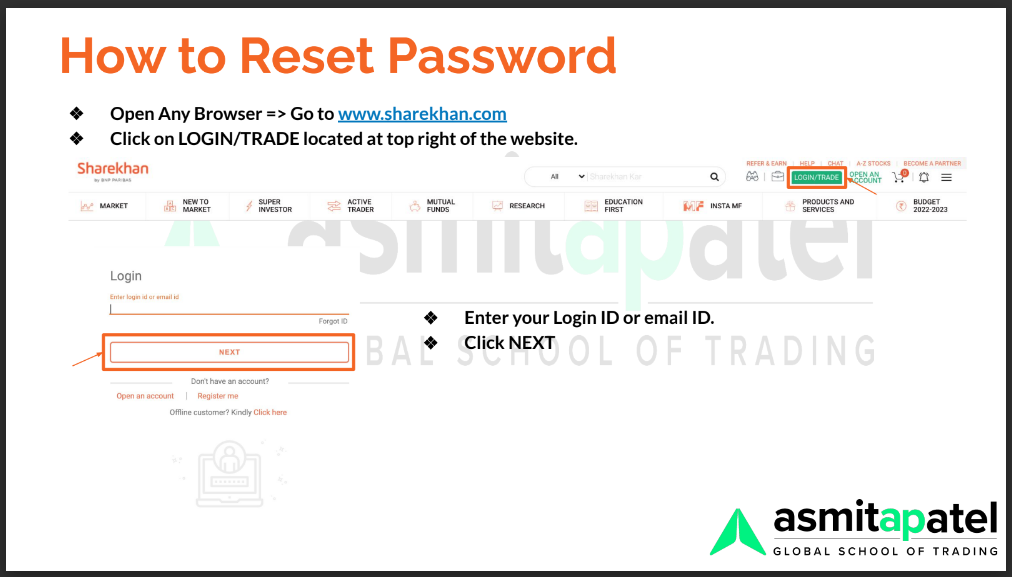
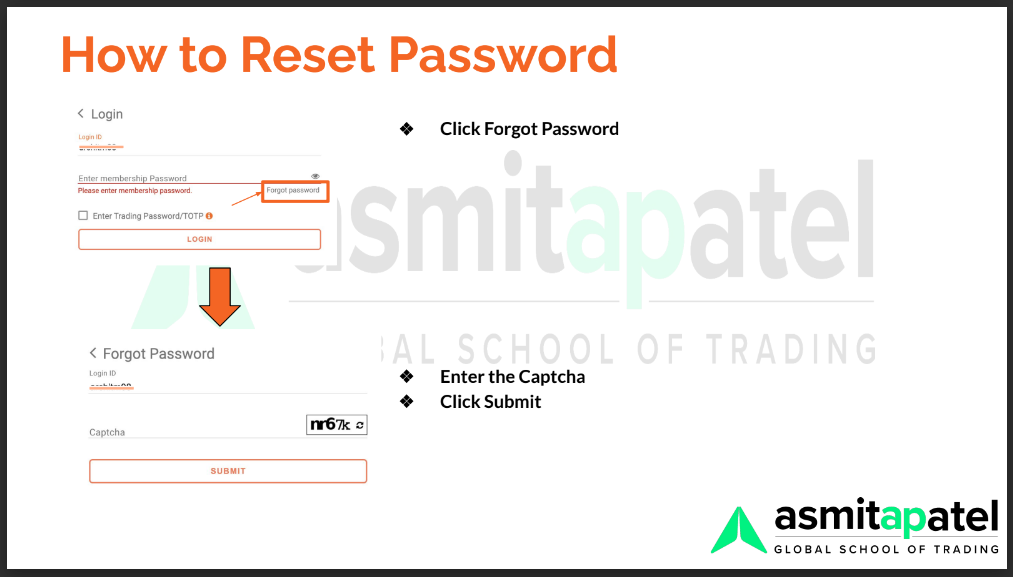
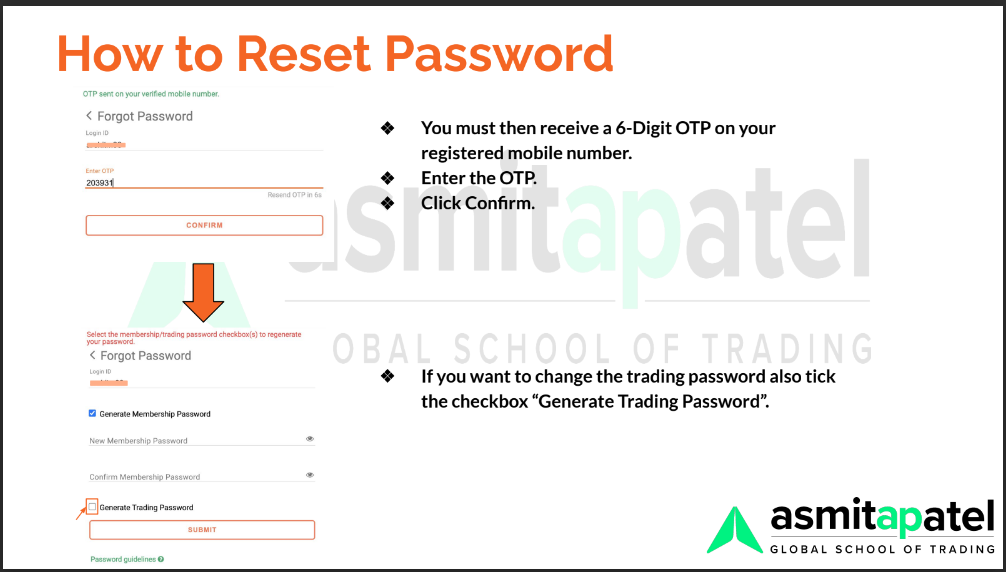
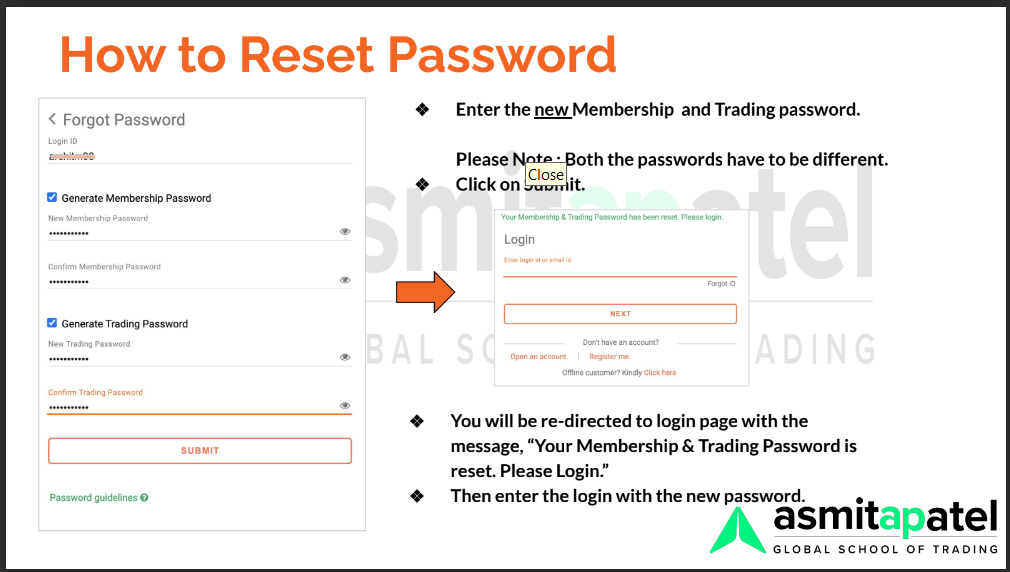
Membership Password :
Membership Password expires in every 30 days.
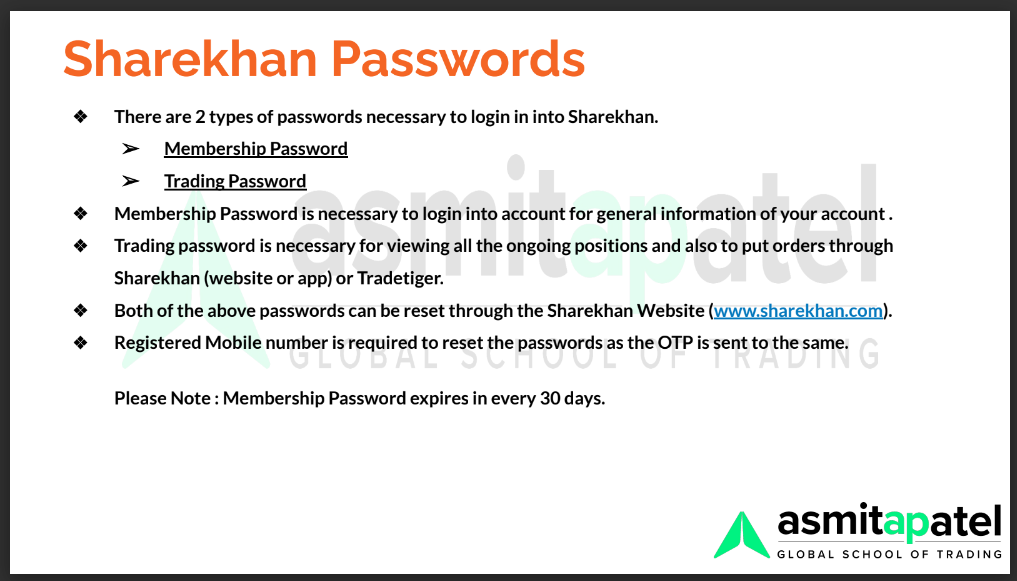
Forgot Membership Password :
Go to >> https://www.sharekhan.com/>> Click on LOGIN/TRADE appearing on right corner of the window >> Fill in your Login ID >>Click on Forgot Password (appearing below Enter membership password) >> Enter Captcha >> Enter the OTP received on your phone >> Set the new membership password
https://www.sharekhan.com/Keep your registered mobile with you
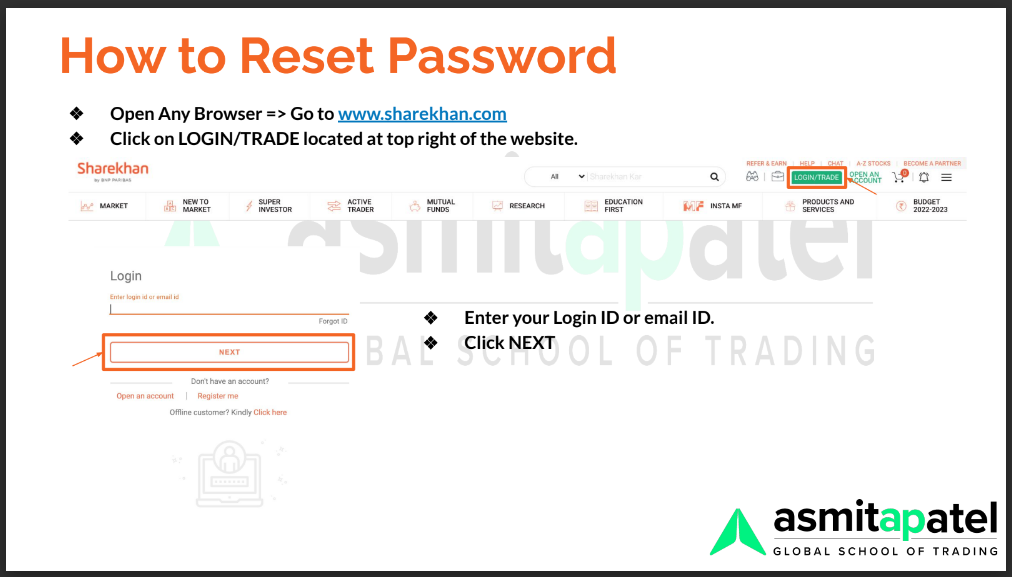
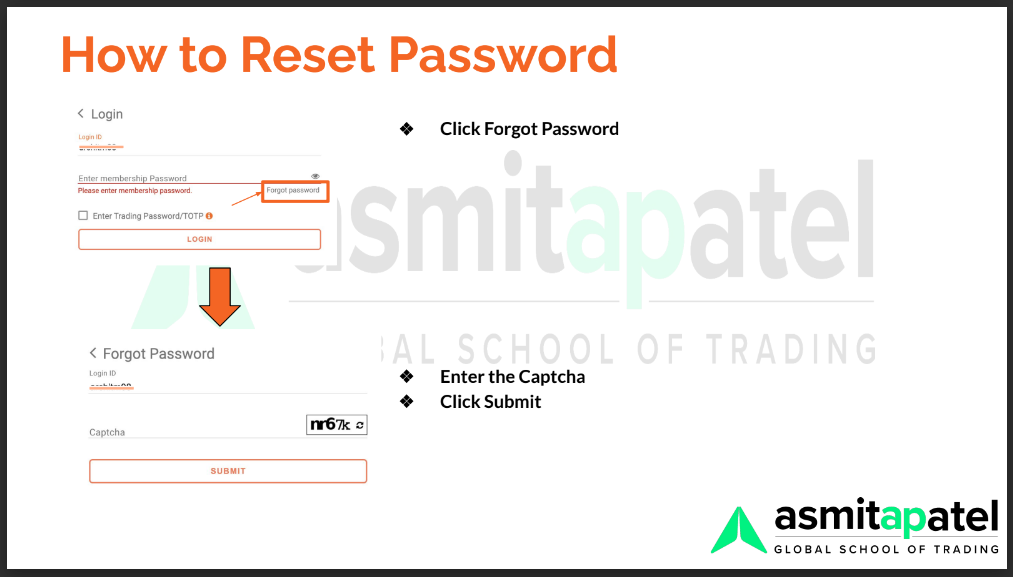
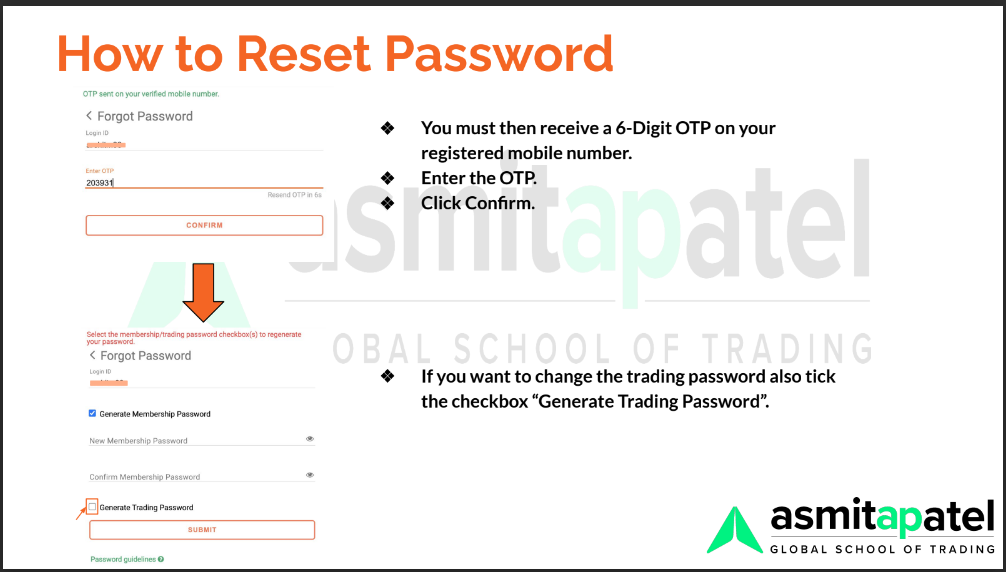
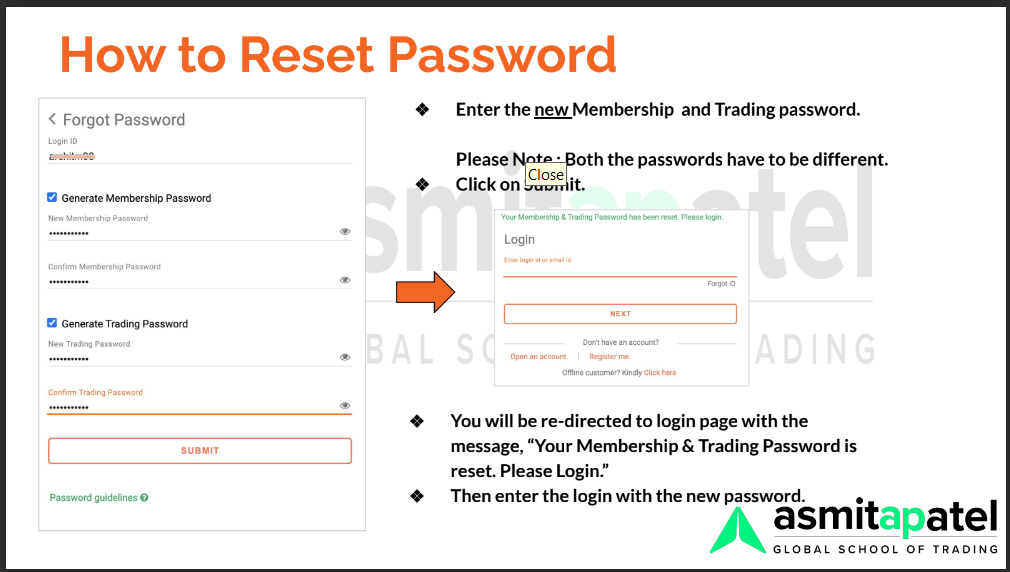
OTP to Login to your Trading Portal :
1. Put Login Id which you have recieved from Sharekhan on your registered email ( If you don't have login i'd follow steps for forgot password )
2.Enter Membership Pass ( If you don't have membership pasword follow steps for forgot password )
3. Scenario1: Go to proxy >> In server select DATACENTRE-1 and in Proxy select NONE option and click on Save/ Connect
4. Scenario 2: Go to proxy >> In server you will get a list of Servers from 1 to 30 in that, Select any server in between 20-25 and if you are still not able to connect try using the servers till 25 - and in Proxy Select None option and click on Save/ Connect.
5.Once you Select Stay Signed in option your device will be signed in for 14 days in Trade Tiger.
6.Once you click on login option you'll recieve an OTP on your registered mobile no and email id .
7.If you don't recieve the OTP select resend OTP option.
8.Enter the OTP and select the submit button .
9.If you don't recieve the OTP select resend OTP option.
After entering your Membership Password, you will receive an OTP on your registered Mobile Number. Enter an appropriate OTP and then click on the submit button
Stay sign in : Check :
Will allow to stay signed in for 14 days provided you have not personally logged off from the application.
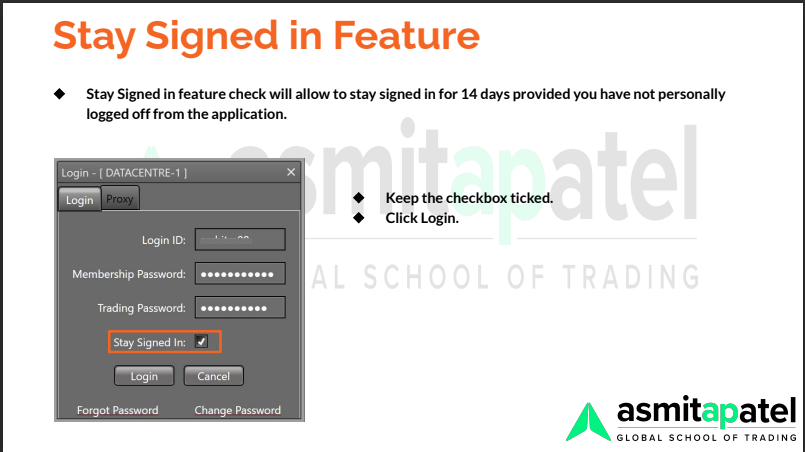
Inactive Minutes :
1. Go to Settings
2. Go to User Settings
3. Click on General
4. In Inactive Minutes In Enter Minutes Box type 999
5. Click on Save
6. Click on Save All.
Reason : You will not be prompted to put in password every 10 minutes Caution : Since the terminal would now be open for more than 16 hours.
It is strongly recommended to lock the terminal by using Control + Alt + L when one is away from the system. By this only an authorized person can use the terminal and misuse of terminal can be avoided.
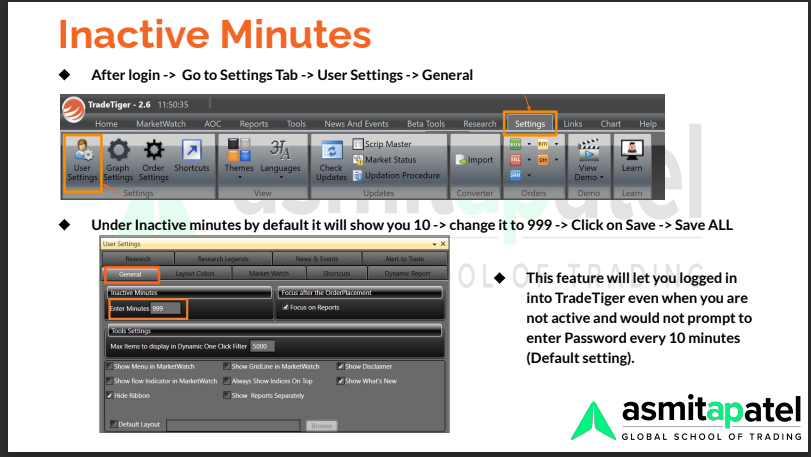
What is Market Watch and its types?
In Trade Tiger, Market Watch is a helpful feature that gives you the latest updates on the stock market. It provides real-time stock prices, allowing you to keep an eye on the market and make informed decisions. With Market Watch, you can analyze market trends, plan your trading strategy, and decide when to buy or sell stocks. It's important to have accurate and clear information in Market Watch so that you can make quick decisions based on the current market conditions
There are Two Type of Market Watch 1. Global Market Watch 2. Local Market Watch.
Market Watch: Global:
Global Market Watch is Useful to access market watches as it saves the setup on your cloud. You can login your account from any laptop /Computer .
Login To Trade Tiger >> Market Watch >> Blank MarketWatch >> Global Market Watch
Useful to access Market Watches from any device or phone as it is saved central server.
>>Only 5 Market Watches are allowed
>>Only 50 scrips in each can be saved
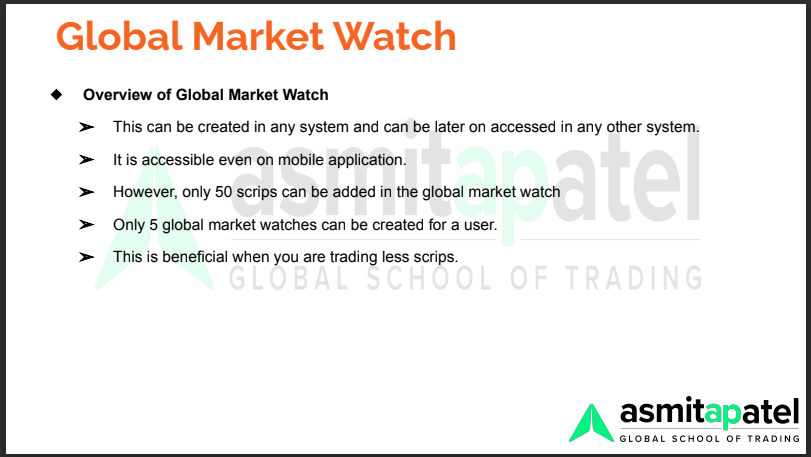
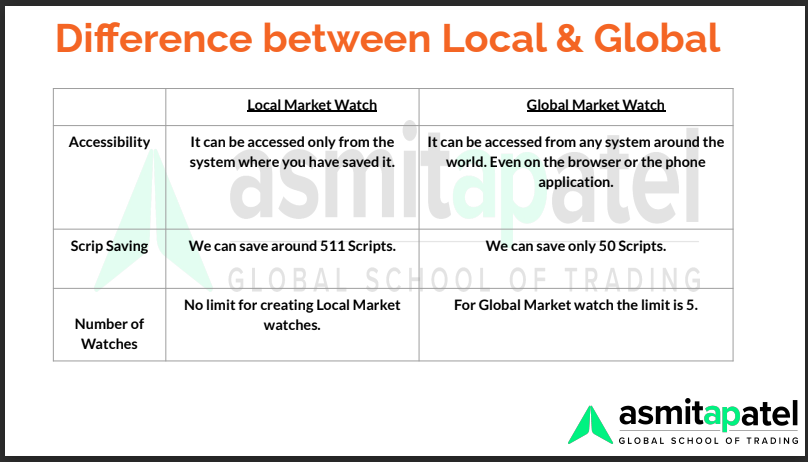
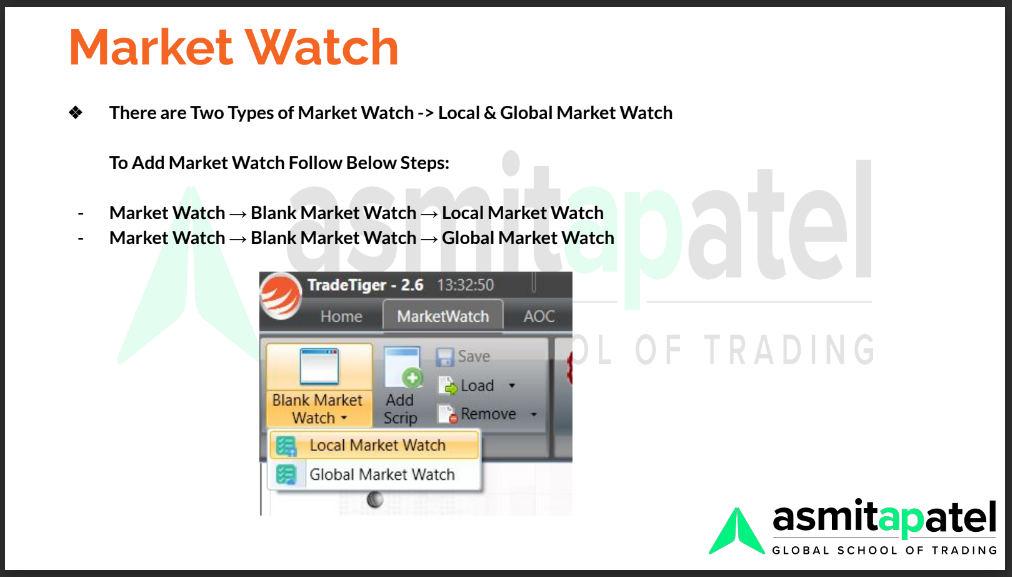
Market Watch : Local :
Local Market Watch can only be used in the system in which it was created. As it is saved in local hard disk of computer/laptop.When you create a Market Watch using the Local Market Watch feature in Trade Tiger, it saves any changes or customizations you make, such as adding stocks or arranging columns, are stored locally. So, the next time you open Trade Tiger on your PC, you can access the same Market Watch setup without having to recreate it. It's like having your personalized Market Watch saved on your computer for convenience and easy access.
Login To Trade Tiger >> Market Watch >> Blank MarketWatch >> Local Market Watch
Can only be used in the system in which it was created. As it it is saved in local hard disk of computer/laptop.
>>Unlimited Market Watches >>511 scrips in each are allowed
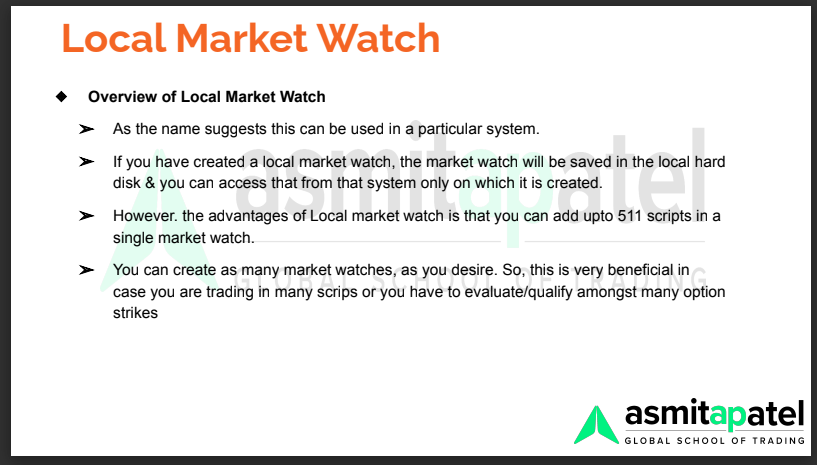
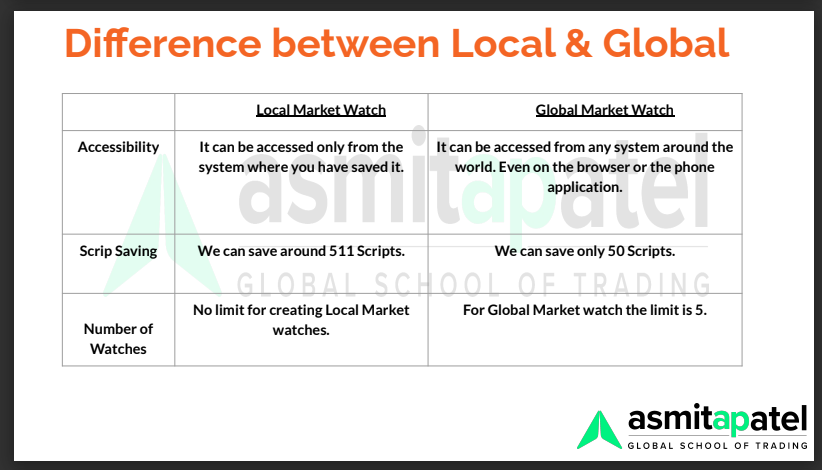
Permanent Market Watch Settings : Equity & Futures :
1. In the Trade Tiger Terminal in the upper bar, you will find some options such as Home, MarketWatch, AOC, Reports etc.
2. Click on the ""settings"" Click on ""User Setting""
3. A pop-up window will appear, from upper bar click on ""Market Watch.""
4. Select the Market watch Column that you want to add
5. Arrange the column sequence using Upward and Downward Direction
6.Then click on Save & Save all
A) Basic Information 1) Exchange 2) Scrip Name
B) Live Statistics 3) % Change 4) Difference 5) Current Price
C) Market Depth
6) Bid Quantity 7) Bid Price 8)Offer Price 9) Offer Qty
D) Price 10)Open 11)High 12) Low 13)Close
uncheck the rest of the particulars
>> Save >> Save All
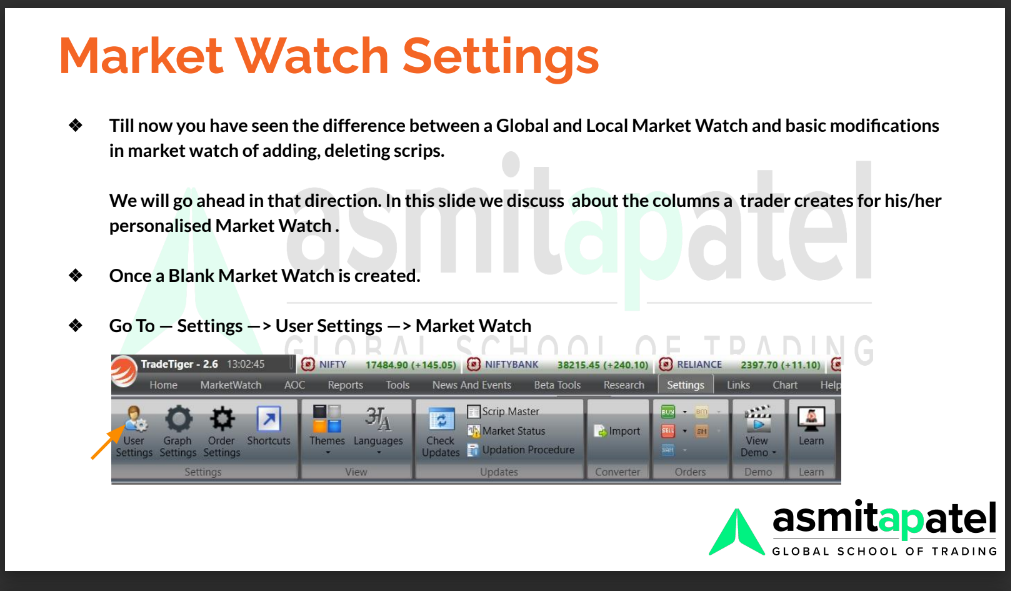
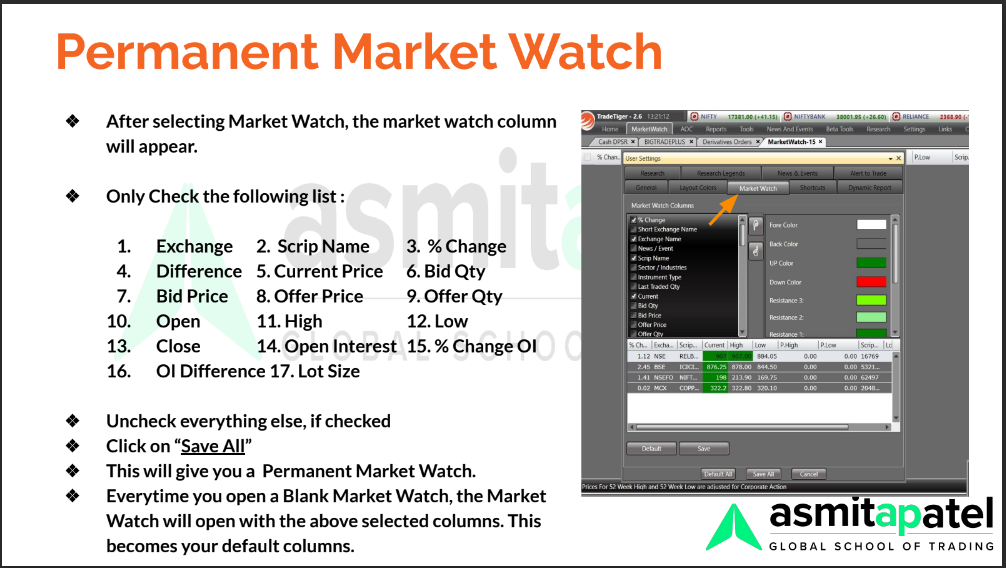
Permanent Market Watch Settings : Options :
Login To Trade Tiger >> Settings >> User Settings >> Market Watch
14) Open Interest 15) OI difference 16) OI difference %
>> Save >> Save All
Market Watch arrangement - Permanent :
Login To Trade Tiger >> Settings >> User Settings >> Market Watch
Use the index finger symbols to arrange/shift the particulars as per convenience
>> Save >> Save All
Temporary Setting Option 1: Column Chooser :
Right Click on top of Ribbon of MW (where Exchange, Scrip Name, etc. is written) >> Show Column Chooser >> Check the particulars you wish to add to Market Watch >> Uncheck particulars you wish to remove from the Market Watch
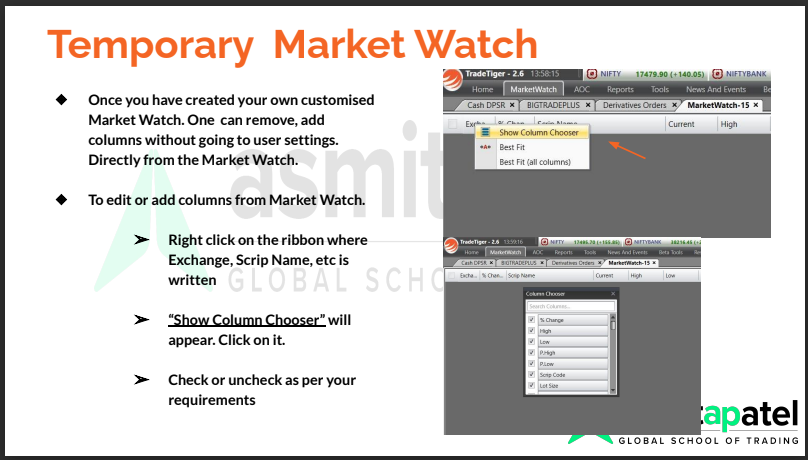
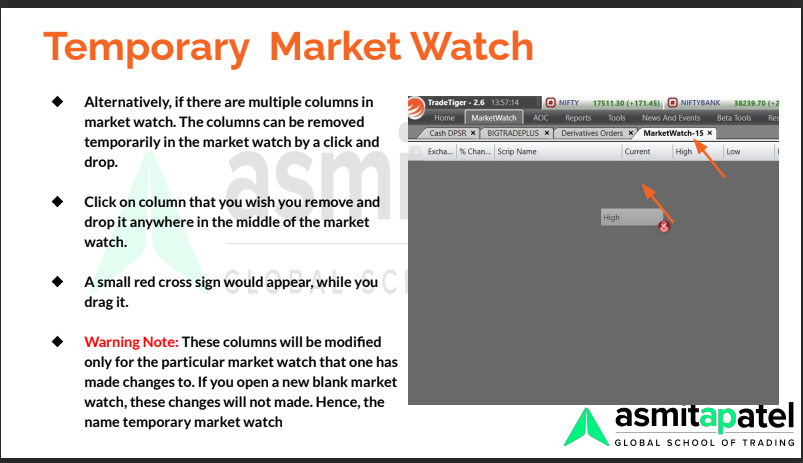
Temporary Setting Option 2: Drag & Drop :
Click on column (e.g. Bid Offer column) that you wish you remove and drop it anywhere in the middle of the market watch.
A small red cross sign would appear, while you drag it.
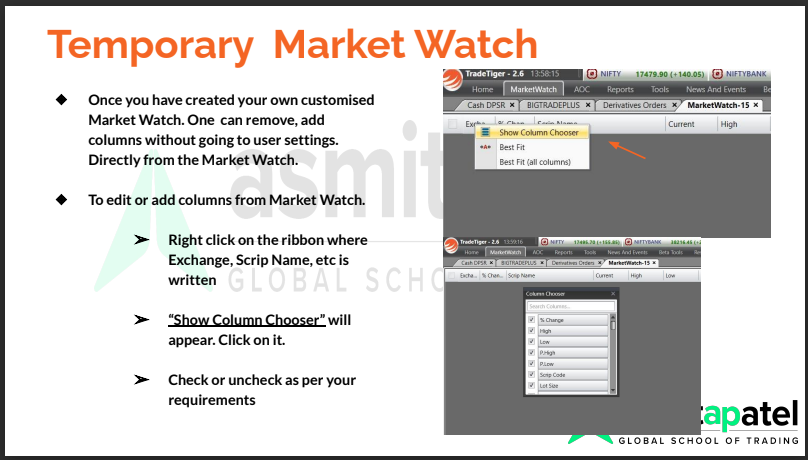
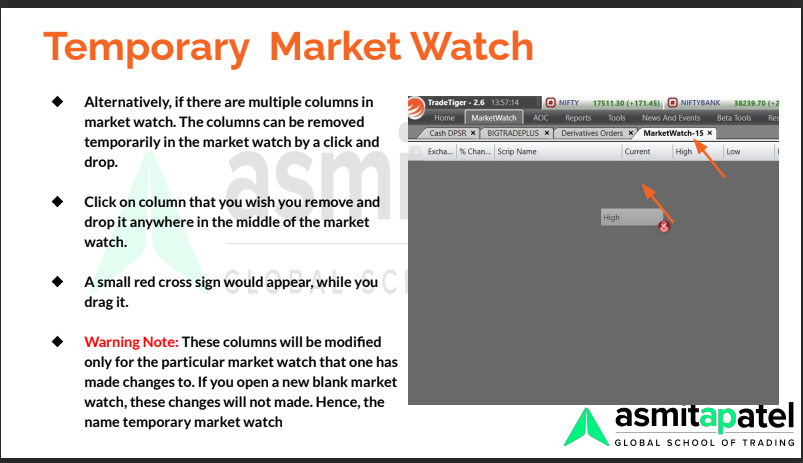
What is the process to Save the Market Watch which you have created?
"Once you have created a Market Watch As per your convinence you can save it by following the below mentioned steps.
There are two process to Save the Market Watch.
Process 1:
1. After editing the market watch simply Press [ CTRL+S TOGETHER ] 2. Select Where you want to save your file in the Device. 3. Name the file as per your requirement. 4. Click on Save or Just Press Enter.
(IF IT IS A LOCAL MARKET WATCH THEN IT WILL BE SAVED IN YOUR LOCAL HARD DISK OR IF IT IS GLOBAL MARKET WATCH THEN IT WILL BE SAVED IN CLOUD DIRECTLY)
NOTE\:ONCE YOU SAVED YOUR FILE IN YOUR DESKTOP, YOU DON'T HAVE TO REPEAT THIS PROCESS AGAIN AND AGAIN, YOU JUST HAVE TO PRESS (CTRL+S) AND YOUR FILE WILL BE UPDATED.
Process 2:
1. In the Trade Tiger Terminal in the upper bar you will find some options such as Home, MarketWatch, AOC, Reports etc. 2. From those Options you have to click on the Market Watch 3. In the Market Watch section, you will find a options as 'Save' 4. You can click on that save & the Market watch will be saved."
What is the process to Load the Market Watch that you had previously Saved?
Once you have saved your market watch as per Local or Global,you can open it through by using Load tab
There are two process to Load the Market Watch
Process 1. 1. After saving the market watch simply Press [ CTRL+O TOGETHER ] 2.Pop up window will appear ,where you can see your saved file,Select the file & open it.
Process 2: 1. In the Trade Tiger Terminal in the upper bar you will find some options such as Home, MarketWatch, AOC, Reports etc. 2. From those Options you have to click on the Market Watch 3. In the Market Watch section, you will find a options as 'Load' 4. You can click on the load & open saved file according to Local or Global.
What is the process to remove the Market Watch that you had saved?
If you want to remove the saved MW
1. In the Trade Tiger Terminal in the upper bar you will find some options such as Home, MarketWatch, AOC, Reports etc.
2. From those Options you have to click on the Market Watch
3. In the Market Watch section, you will find a options as 'Remove'
4. You can click on the drop down arrow next to remove and as per Local or Global saved MW,remove the saved MW
How to export Market Watch ?
1. Load Market Watch, Check if all the coloumns are updated by scrolling through the Scrip List. 2. Right Click, and select Export to Excel 3. Rename your file & Save it
4. Your file will be saved in your device.
What is Pre- Defined Market Watch?
1. Pre-defined Market Watch, also known as Ready-made Market Watch, provides readily available data of top companies and market segments.
2. When you access the Market Watch section, you have the option to choose a blank Market Watch, either a Local Market Watch or a Global Market Watch
3. In these blank Market Watch options, you can manually search for and add companies of your choice to monitor.
4. However, Sharekhan also offers the convenience of Pre-defined Market Watch, where you can access pre-built Market Watch lists containing data from various exchanges: NSE (National Stock Exchange) BSE (Bombay Stock Exchange) NSEFO (National Stock Exchange Future and Options) MCX (Multi Commodity Exchange)
5. With the Pre-defined Market Watch, you can quickly access and track the data of these specific exchanges and market segments without manually adding each individual company.
What is the process to change the theme of Market Watch?
Login to the Trade TigerSelect Setting From MenuYou will get an Options of Themes with 4 colour boxClick on Themes to get an option You get 4 options of themes which are as follows >> Black Theme >> Blue Theme >> Orange Theme >> Silver Theme From the above mentioned 4 themes you can select the theme as per your prefrence.As per our suggestions it is recommended to use the Default Black Theme.
How to Change the fonts in Trade Tiger?
1. After you log in to Trade Tiger Terminal in the upper bar you will find some options such as Home, MarketWatch, AOC, Reports, Settings etc.
2. Click on Settings- User Settings- Market Watch (Next to Market Watch Columns you have to scroll it down you will get an option of Font Settings & besides that there is FONT mentioned).
3. Click on FONT.
4. After you click on FONT drop down box will get open and you can select the Font that you are comfortable using and from there you can also change the Font Style & Font Size as per your convenience.
5. There is one more way to change the FONT of MarketWatch lets understand that as well >> After you log in to Trade Tiger Terminal in the upper bar you will find some options such as Home, MarketWatch, AOC, Reports, Settings etc. >> Click on MarketWatch >> In the Settings Section next to Option Calculator you will get two options of decreasing & increasing the font size >> A with the upper arrow indicates the sign to increase the font size so you can increase the font size as per your convenience. >> A with the lower arrow indicates the sign to decrease the font size so you can decrease the font size as per your convenience.
The above mentioned were the two options to Change the Font in MW.
Funds Transfer :
Login To Trade Tiger >> Home >> Funds Transfer >> On the left : Under head of Cash Transfer : Select Bank to Equity>> Select payment Mode : UPI or Net banking as per choice >> Select segment : Equity Trading A/c>> Enter amount you wish to add >> Click on Transfer funds>> You will be re-directed to your bank home page >> Enter login credentials. >> Once the payment is successful. >> Go To>>Reports>> Limit Statement (Under Cash Segment) >> Cash Limit Statement Report will Open >> Check Current Cash Balance ( The amount of funds added will reflect)
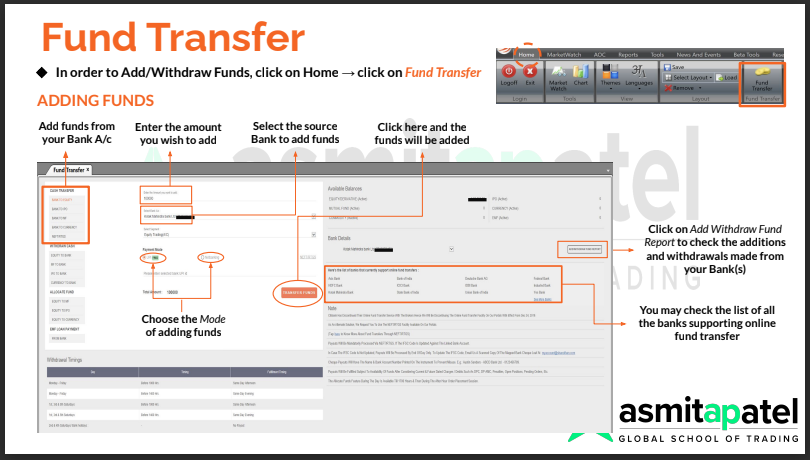
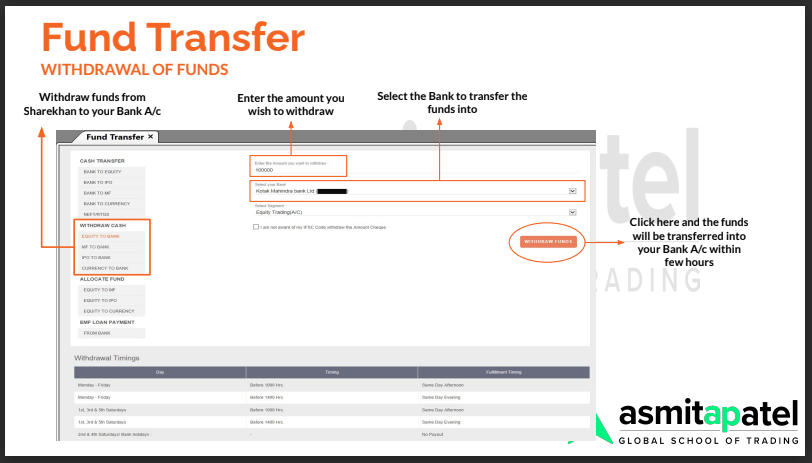
What is the process to transfer Funds From Equity to Currency?
1. Log in to Trade Tiger Account
2. Click on Reports
3. In Currency Segment Next to Other Reports there is a drop down, Click on that Drop Down
4. Click on Limit Statement
5. Click on Fund Transfer
6. In Cash to Currency Enter the Amount you wish to Transfer to currency and Click on Transfer
7. The balance which will be transferred will be visible in Currency Limit Statement.
What is the process to transfer Funds From Currency to Equity?
1. Log in to Trade Tiger Account
2. Click on Reports
3. In Currency Segment Next to Other Reports there is a drop down, Click on that Drop Down
4. Click on Limit Statement
5. Click on Fund Transfer
6. In Currency to Cash Enter the Amount you wish to Transfer to cash and Click on Transfer
7. The balance which will be transferred will be visible in Equity Limit Statement.
What is the process to transfer Funds From Equity to Commodity?
1. Log in to Trade Tiger Account
2. Click on Reports
3. In Commodity Segment Next to Other Reports there is a drop down, Click on that Drop Down
4. Click on Limit Statement
5. Click on Fund Transfer
6. In Cash to Commodity Enter the Amount you wish to Transfer to currency and Click on Transfer
7. The balance which will be transferred will be visible in Commodity Limit Statement.
What is the process to transfer Funds From Commodity to Equity?
1. Log in to Trade Tiger Account
2. Click on Reports
3. In Commodity Segment Next to Other Reports there is a drop down, Click on that Drop Down
4. Click on Limit Statement
5. Click on Fund Transfer
6. In Commodity to Cash Enter the Amount you wish to Transfer to cash and Click on Transfer
7. The balance which will be transferred will be visible in Equity Limit Statement.
What is the process to Withdraw Funds From Trade Tiger?
1. Log in to your Trade Tiger account. 2. Click on Home 3. Click on Fund Transfer 4. It will ask you for your Login Id & Membership Password then Click on Submit
5. It will ask you for the OTP which has been sent to the verified mobile number 6.Click on I acknowledge I've read risk disclosures Check Box on the left hand side After entring the OTP then click Submit. 7. A new Window will pops up just Click on Accounts 8. Under WITHDRAW CASH You are required Select from Equity to Bank
9. Enter Amount You want to withdraw
10. Select your Bank
11. Click on Withdraw Funds
What is the process to add New Bank in Sharekhan Demat Account?
1. Log in to www.sharekhan.com
2. Enter your log in Credentials
3. Besides your name there will be a drop down, hover your cursor over there.
4. Click on Profile Section.
5. In Bank Details Section click on Add New BankEnter IFSC Code
6. Bank Account Number
7. Re- Enter the Bank Account Number.
8. You can make this new bank as Default Bank Account by Clicking on Set As My Default Bank Account.
9. Click on I agree to the Tems & Conditions.
10. Click on Submit.
11. You will have to upload a Copy of Cancelled Cheque.
12. After Uploading Click on Continue.
13. After that you will get an OTP on your registered Email id & Mobile Number, Enter that OTP
14. Click on Verify OTP.
15. After the OTP gets verified click on Save and Continue.
16. It will redirect you to the Esign Page.
17. Click on Proceed with KYC Esign.
18. Click on I Agree.
19. You will be redirected to the NSDL page where you have to agree the terms & condition and mention your Aadhar Card Number
20. Click on Send OTP.
21. After that you will get an OTP on your Aadhar Linked Mobile Number, Enter that OTP.
22. Click on Verify OTP.
23. You will get a pop of Esign Successful, Click on Save and Continue.
24. After which the Bank Details will be updated in T+1 Working days.
Add Scrip Equity : NSE : INFY (Infosys Limited) :
Login To Trade Tiger >> Market Watch >> Add : Blank Market Watch >> Select : Local Market Watch >> Market Watch >> Select : Add Scrip >> Go To : Equities Tab In Add Scrip >> Select Exchange as NSE >> Type in the Scrip Name/Code/Comp. Name box : INFY >> Add
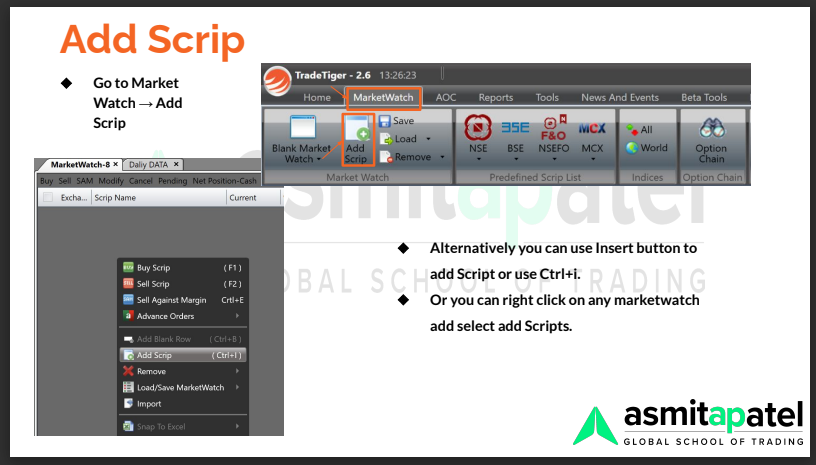
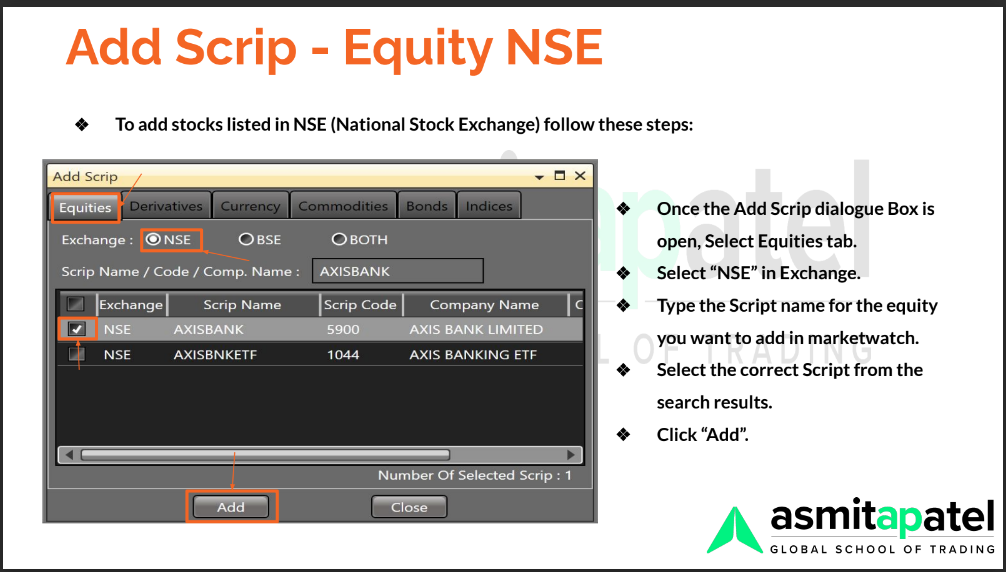
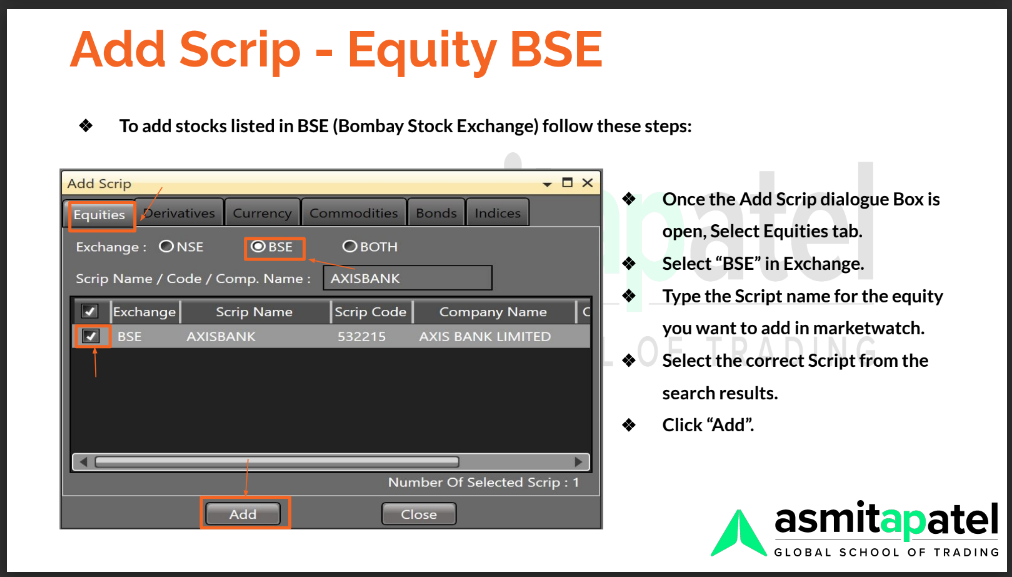
Add Scrip Equity : NSE : RELIANCE (Reliance Industries Limited) :
Login To Trade Tiger >> Market Watch >> Add : Blank Market Watch >> Select : Local Market Watch >> Market Watch >> Select : Add Scrip>> Go To : Equities Tab In Add Scrip >> Select Exchange as NSE >> Type in the Scrip Name/Code/Comp. Name box : RELIANCE >> Add
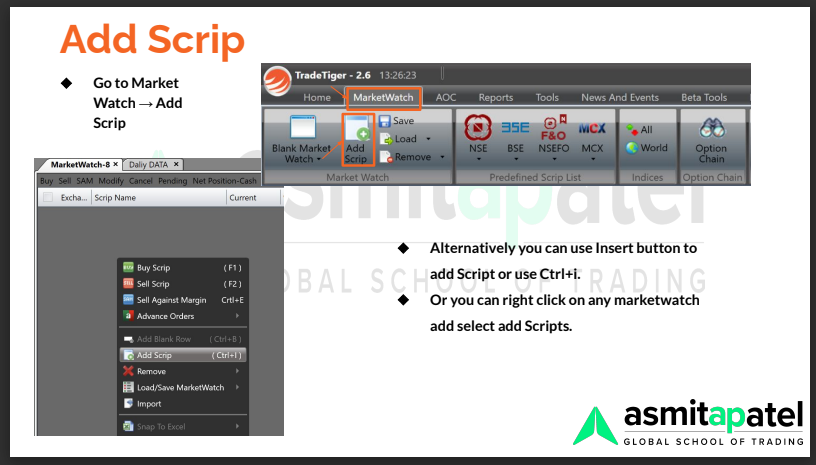
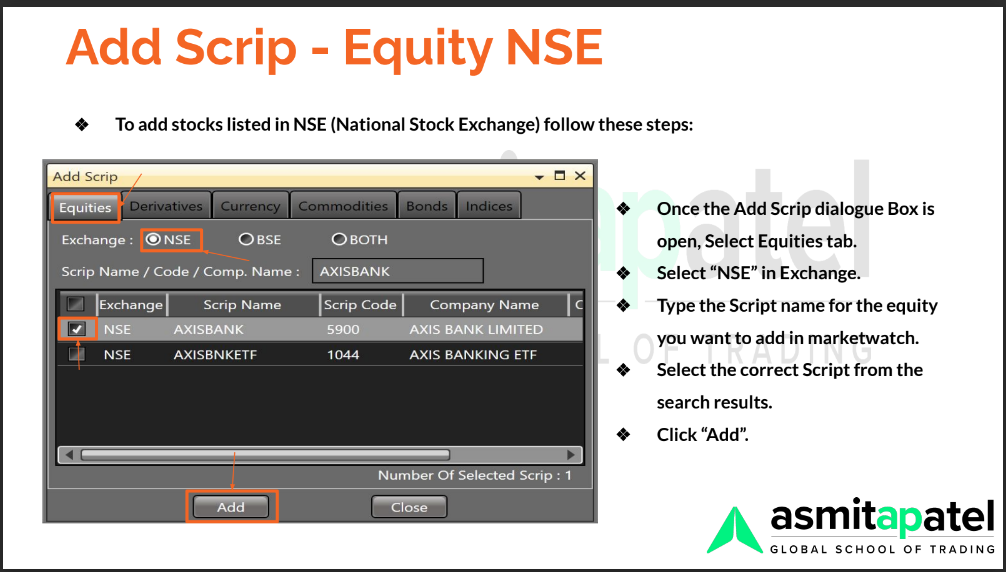
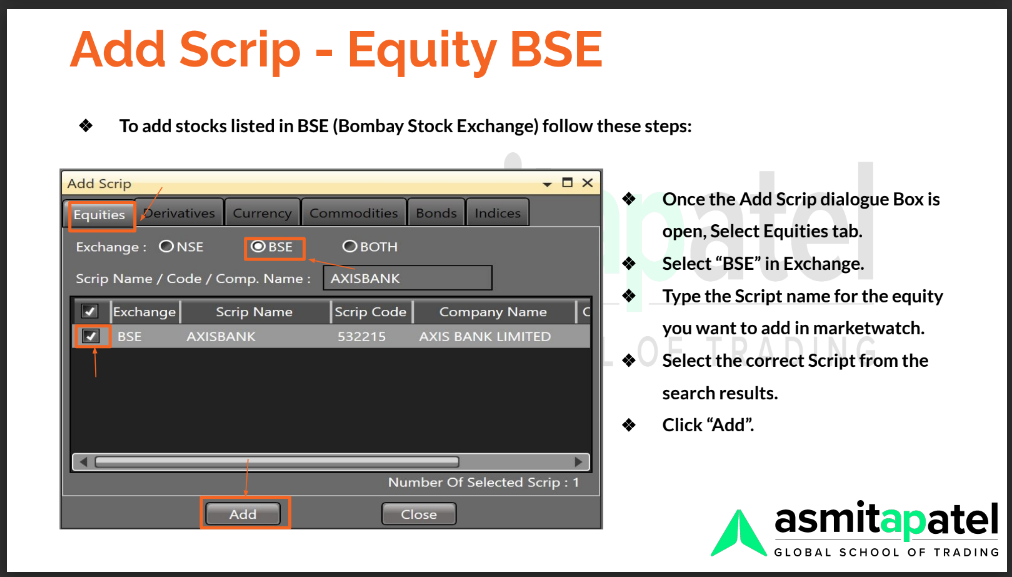
Add Scrip Equity : NSE : HDFCBANK (HDFC Bank Limited) :
Login To Trade Tiger >> Market Watch >> Add : Blank Market Watch >> Select : Local Market Watch >> Market Watch >> Select : Add Scrip>> Go To : Equities Tab In Add Scrip >> Select Exchange as NSE >> Type in the Scrip Name/Code/Comp. Name box : HDFCBANK >> Add
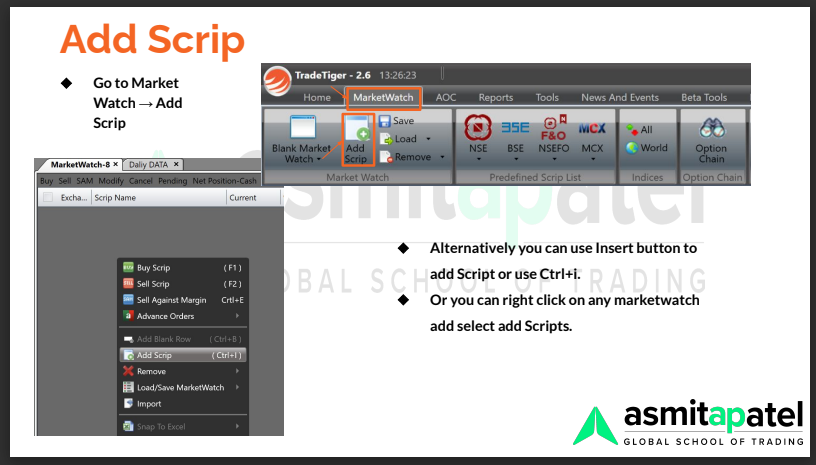
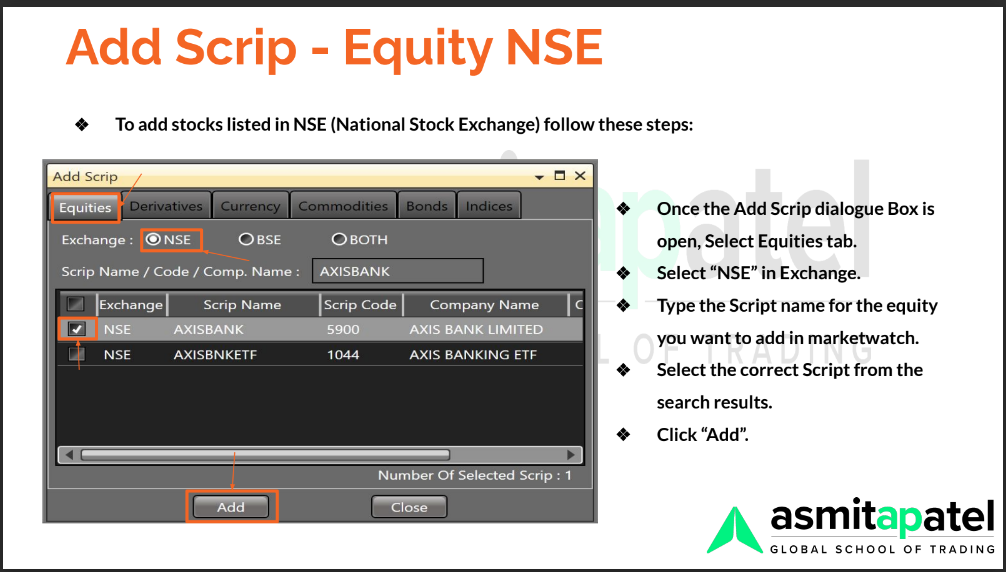
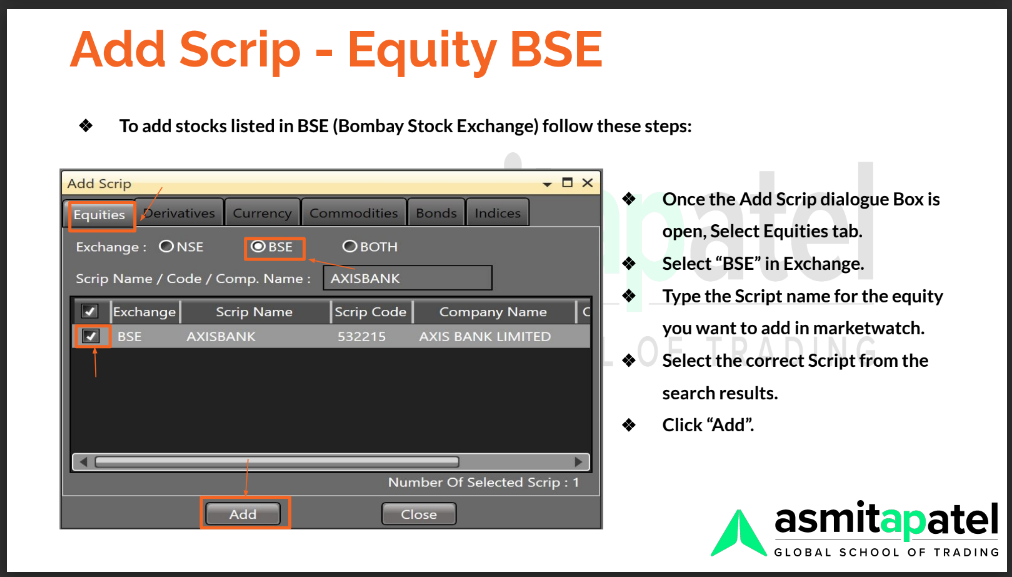
Add Scrip Equity : BSE : TCS (Tata Consultancy Services Limited) :
Login To Trade Tiger >> Market Watch >> Add : Blank Market Watch >> Select : Local Market Watch >> Market Watch >> Select : Add Scrip >> Go To : Equities Tab In Add Scrip >> Select Exchange as BSE >> Type in the Scrip Name/Code/Comp. Name box : TCS >> Add
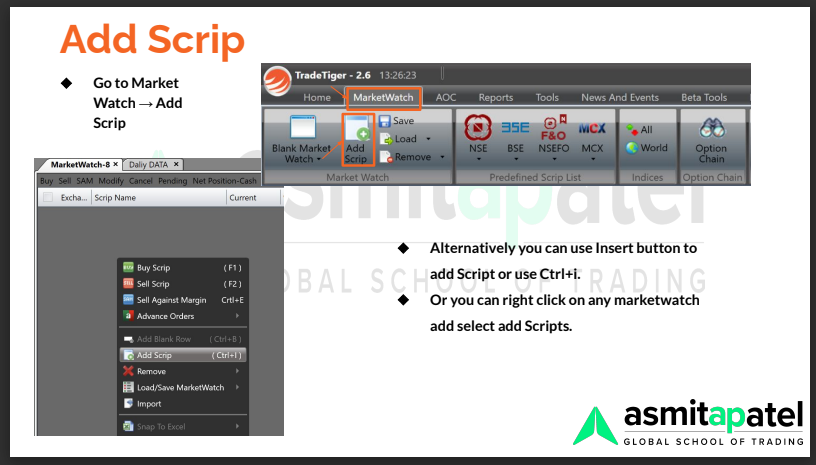
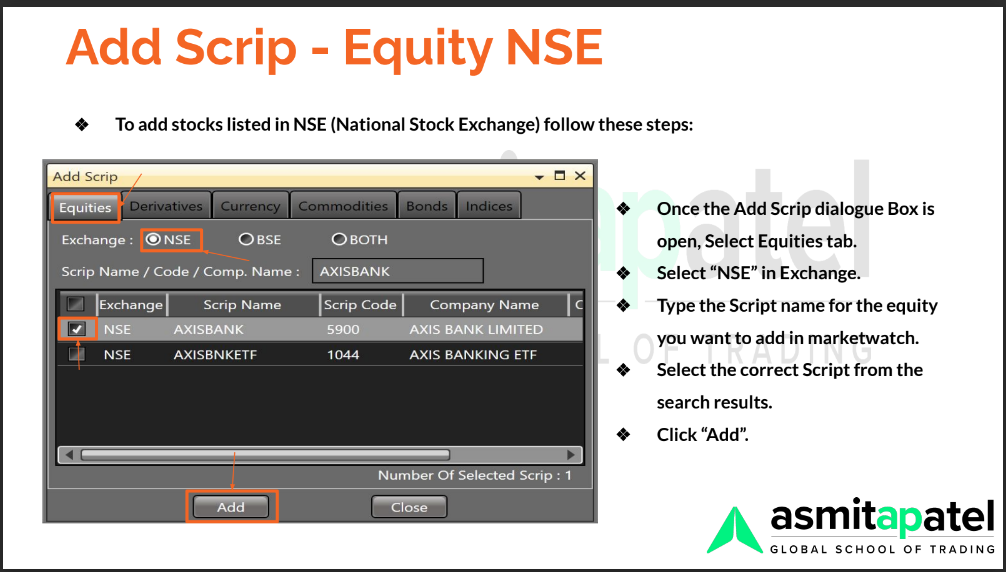
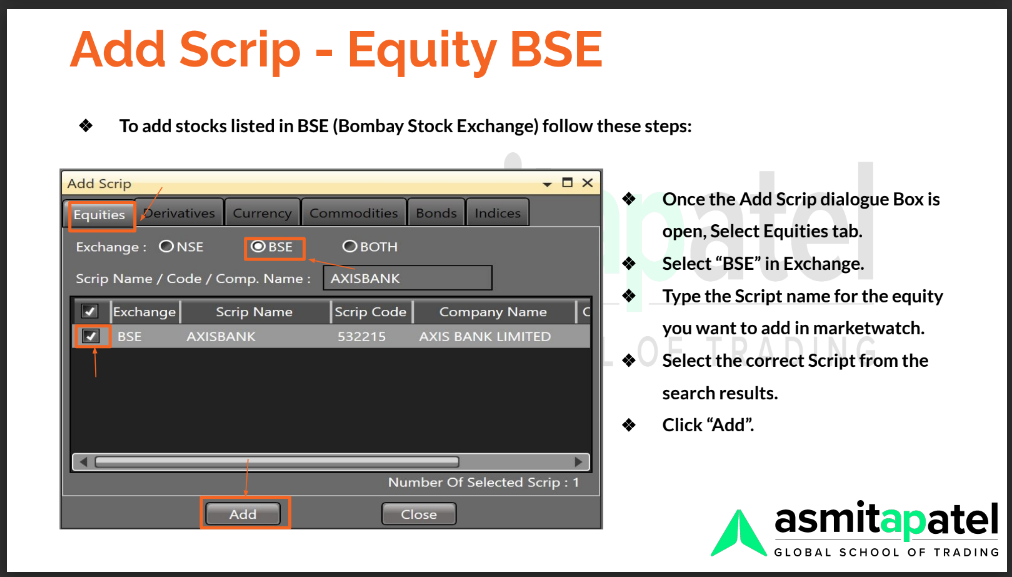
Add Scrip Equity : BSE : INDIACEM (India Cements Limited):
Login To Trade Tiger >> Market Watch >> Add : Blank Market Watch >> Select : Local Market Watch >> Market Watch >> Select : Add Scrip>> Go To : Equities Tab In Add Scrip >> Select Exchange as BSE >> Type in the Scrip Name/Code/Comp. Name box : INDIACEM >> Add
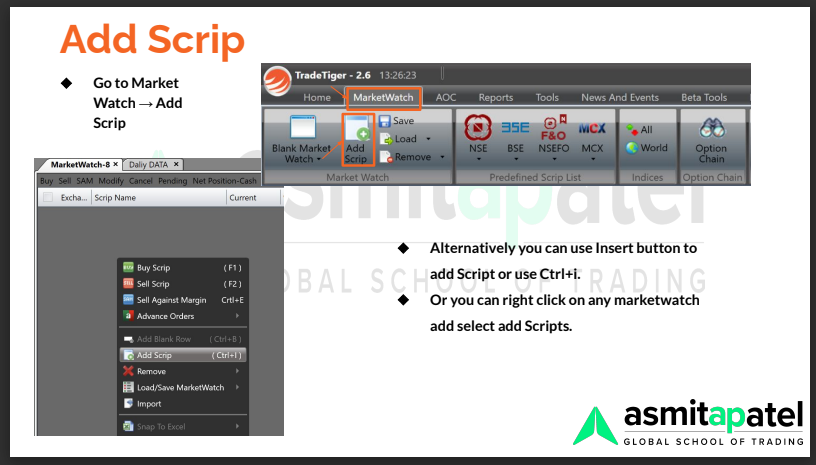
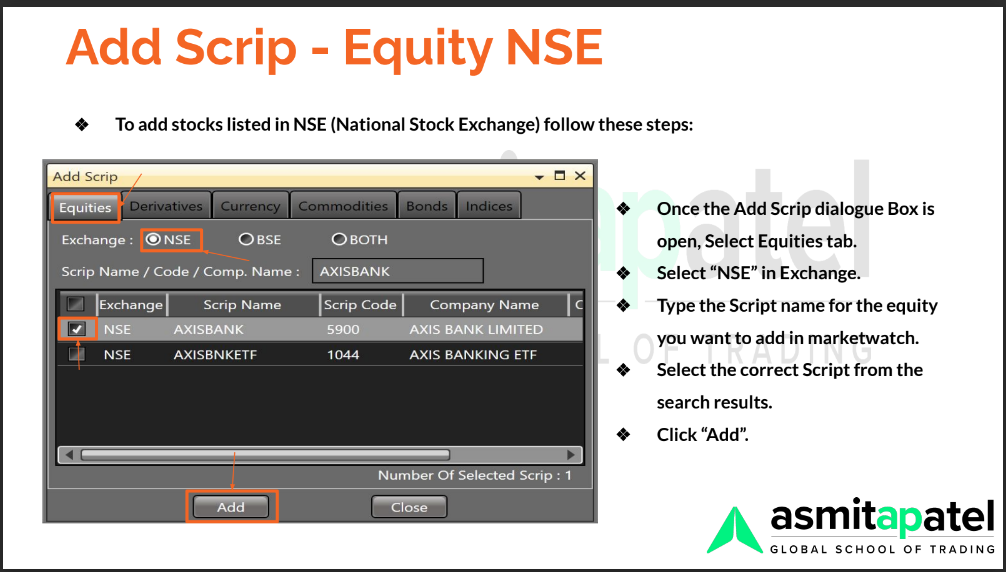
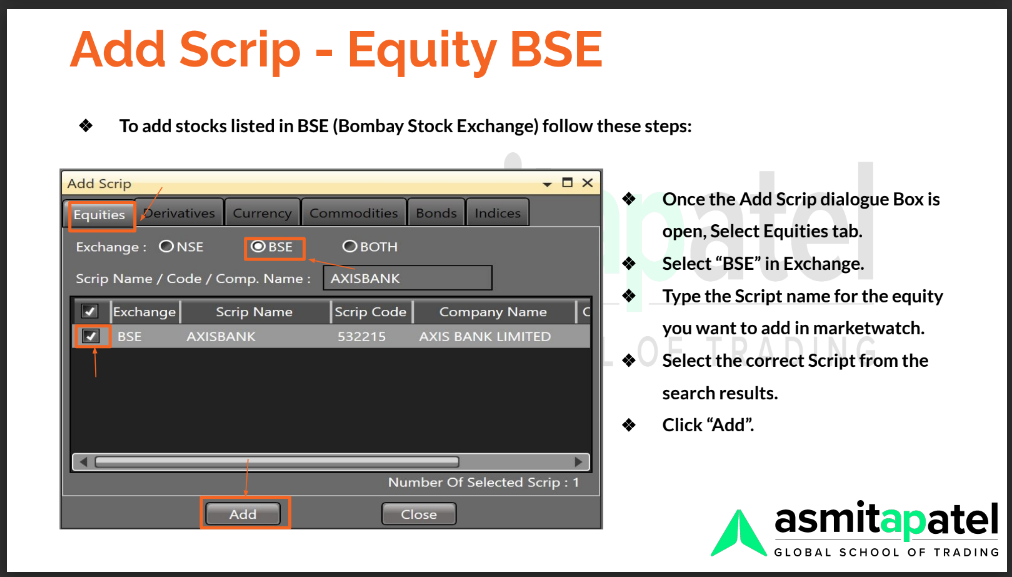
Add Scrip Equity : BSE : SBIN (State Bank of India) :
Login To Trade Tiger >> Market Watch >> Add : Blank Market Watch >> Select : Local Market Watch >> Market Watch >> Select : Add Scrip>> Go To : Equities Tab In Add Scrip >> Select Exchange as BSE >> Type in the Scrip Name/Code/Comp. Name box : SBIN >> Add
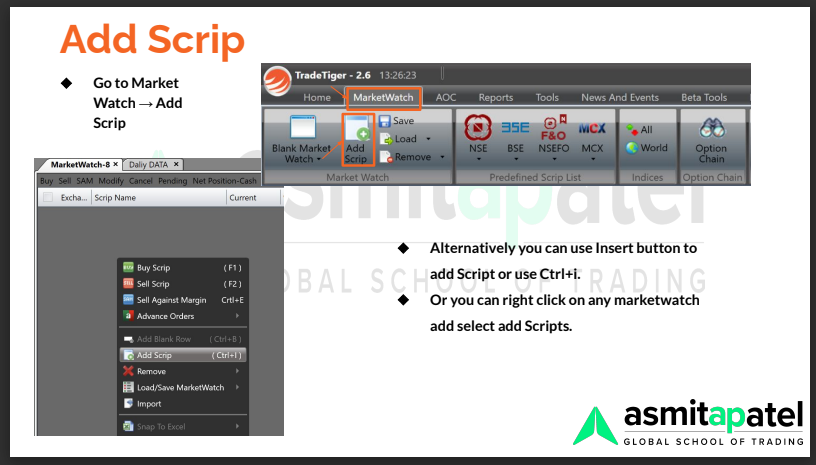
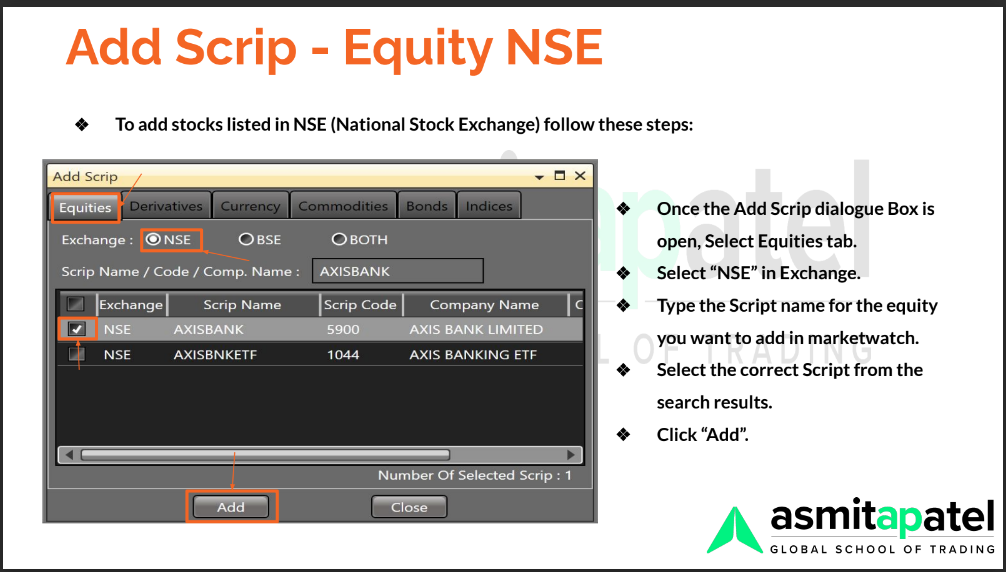
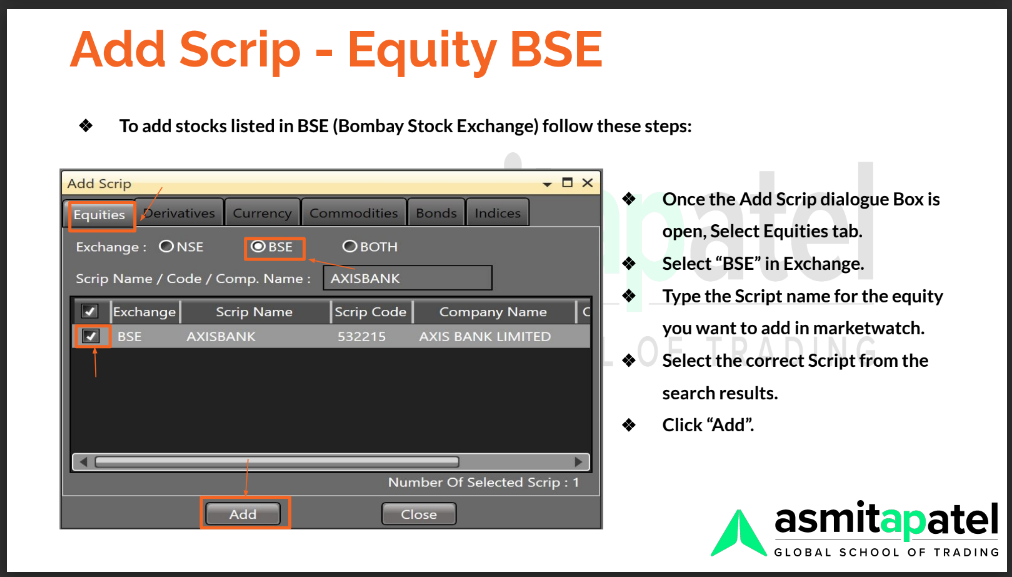
All Stocks are not common in NSE & BSE:
>>There are 1600+ stocks listed in NSE and 6000+ stocks in BSE. >>Hence, there are many stocks which are listed in NSE are not listed in BSE and vice versa. >> For this reason its important to select which Exchange you want to trade in while adding scrips.
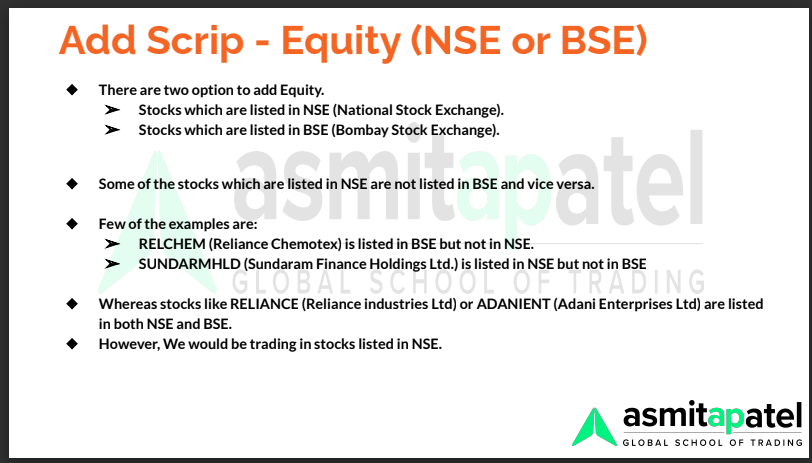
Delete Scrip : NSE : Reliance (Reliance Industries Limited) :
Select RELIANCE that was added previously in the Market Watch >> Right Click >> Choose : Remove >> Select : Scrip Del
Delete Scrip : BSE : INDIACEM (India Cements Limited) :
Select INDIACEM that was added previously in the Market Watch >> Right Click >> Choose : Remove >> Select : Scrip Del
Save Market Watch and name as required :
Select : Market Watch >> Click : Save >> A pop up window of Save Scrip List will open >> Fill in File Name - Equity Test- The market watch file of Equity Test.scl will be created in Scrip List folder - The market watch-1 will be renamed to Equity Test
Exit Market Watch :
Move the cursor near the Equity Test and a cross sign will appear >> Click on the cross sign >> Close
Load Market Watch :
Select Market Watch >> Load >> Load ScripList >> Select : Equity Test.scl>> Click : Open
What is Layout in Trade tiger?
1. Layout provide traders with the flexibilty to customize their Trade Tiger screen according to their specific needs and preferences.
2. By setting up a Layout traders can create a personalized trading environment that suits their trading style.
3. Some common aspects that can be customized in a Trade Tiger Layout include: >> Order Placement Window. >> Panel Configuration >> Chart Settings >> Market Watch Customization.
How to Save the Layout in Trade Tiger?
1. Go to Home, Click On Save Button.
2. You will get an Option to Save the Layout, wherein you can Rename and Save it.
3. Once it is Saved, whenever you re-open Trade Tiger the exact screen will get Open and you dont need to customize it again.
How to Remove the Layout in Trade Tiger?
1. Go to Home, In the Layout Section Click on Remove.
2. You will receive a Pop-up saying "Are you Sure you want to remove the Layout that you had Saved?"
3. Click on Yes, Your Layout will be Removed from the system where you had Saved.
HDFCBANK Close + 8% = 1512 : Place BUY Order : 5 shares :
Login To Trade Tiger >> Market Watch >> Add : Blank Market Watch >> Select : Local Market Watch >> Market Watch >> Select : Add Scrip >> Go To : Equities Tab In Add Scrip >> Select Exchange as NSE >> Type in the Scrip Name/Code/Comp. Name box : HDFCBANK >> Add
How to Add Scrip in Derivative Segment?
To add the Derivative Segment to the Market Watch in Trade Tiger, you can follow these steps: 1.Open the Trade Tiger application on your computer and log in.
2.Click on the "Market Watch" tab in the top toolbar.
3.Select "Blank Market Watch" and choose either "Local" or "Global" Market Watch based on your preference.
4.Right-click anywhere in the market watch area.
5.From the context menu that appears, choose "Add Scrip."
6.Alternatively, you can press Ctrl+I anywhere in the market watch area to open the "Add Scrip" window.
7.In the Scrip Selector window, select "Derivatives."
8.Choose the desired exchange (NSE, BSE, or both) under the Exchange section.
9.Use the search bar in the Scrip Name section to find and select the derivative contracts you want to add. You can search by contract name or code.
10.Under the Expiry section, choose the desired expiry for the derivative contracts (Near, Next, Far, or All).
11.Under the Instrument section, select the type of derivative instrument you want to add (Future, Call, Put, Put+Call, or All).
12.After selecting all the necessary options, click the "Add" button.
13.Now you will see the Derivative Segment with the added contracts in your Market Watch.
How to Add Scrip in Currency Segment?
To add the Currency Segment to the Market Watch in Trade Tiger, you can follow these steps:
1.Open the Trade Tiger application on your computer and log in.
2.Click on the "Market Watch" tab in the top toolbar.
3.Select "Blank Market Watch" and choose either "Local" or "Global" Market Watch based on your preference.
4.Right-click anywhere in the market watch area.
5.From the context menu that appears, choose "Add Scrip."
6.Alternatively, you can press Ctrl+I anywhere in the market watch area to open the "Add Scrip" window.
7.In the Scrip Selector window, select Currency.
8.Choose the desired exchange (NSE, BSE, or both) under the Exchange section.
9.Use the search bar in the Scrip Name section to find and select the Currency contracts you want to add. You can search by contract name or code.
10.Under the Expiry section, choose the desired expiry for the Currency contracts (Near, Next, Fa,r Long or All).
11.Under the Instrument section, select the type of Currency instrument you want to add (Future, Call, Put, Put+Call, Spot or All).
12.After selecting all the necessary options, click the "Add" button.13.Now you will see the Currency Segment with the added contracts in your Market Watch.
How to Add Scrip in Commodity Segment?
To add the Commodity Segment to the Market Watch in Trade Tiger, you can follow these steps: 1.Open the Trade Tiger application on your computer and log in. 2.Click on the "Market Watch" tab in the top toolbar.
3.Select "Blank Market Watch" and choose either "Local" or "Global" Market Watch based on your preference.
4.Right-click anywhere in the market watch area.
5.From the context menu that appears, choose "Add Scrip."
6.Alternatively, you can press Ctrl+I anywhere in the market watch area to open the "Add Scrip" window.
7.In the Scrip Selector window, select Commodity.
8.Use the search bar in the Scrip Name section to find and select the derivative contracts you want to add. You can search by contract name or code.
9.Under the Expiry section, choose the desired expiry for the derivative contracts .
10.Under the Instrument section, select the type of Commodity instrument you want to add (Future, Call, Put, Put+Call, or All).
11.After selecting all the necessary options, click the "Add" button.
12.Now you will see the Commodity Segment with the added contracts in your Market Watch.
---------------------------------------------------------
Check Close Price of HDFCBANK (for e.g. 1400) >> Add 8% to Close Price [for e.g. (1400+112) = 1512] >> Right click on the Scrip of HDFCBANK >> Select : Buy Scrip ( A pop up of New Order will come) >> A green window with Order Type as Buy will appear >> Insert in Quantity box : 5 (Five) >> Insert in Dis Qty (Disclosed qty) : 0 (zero) >> Insert in Price : 0>> Insert in Trigger Price : 1512 >> Select in Product type : Investment >> Select in Validity : GFD (Good for day). It means if the order is not executed same day, it will get cancelled at 3.30 pm >> Click : Place ( A confirm pop will appear) >> Click confirm
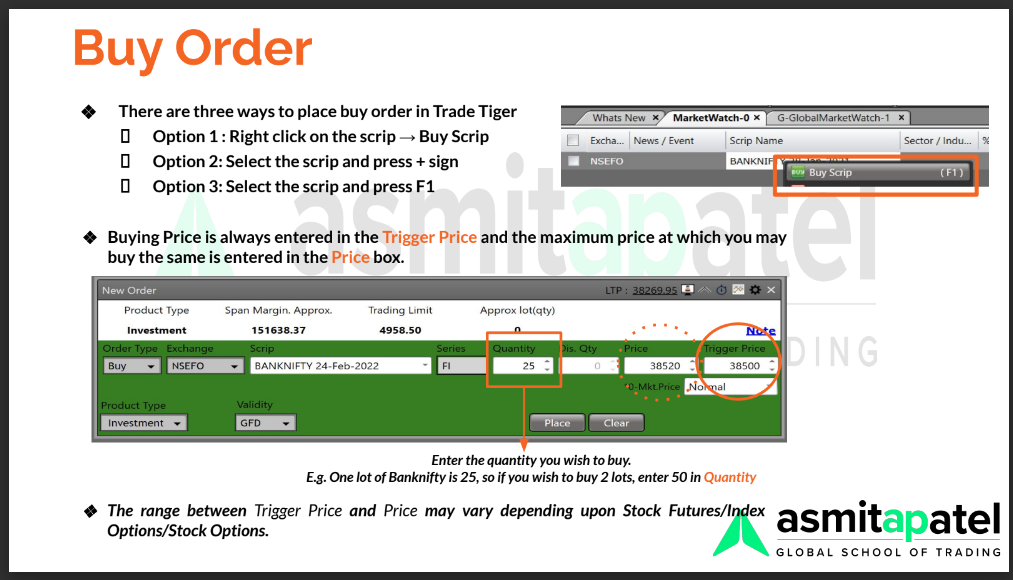
Check Buy order Status : Pending :
Go to Reports Tab in Cash segment >> Select Orders (Cash Order report will open) >> Check Order Status : It should show Pending
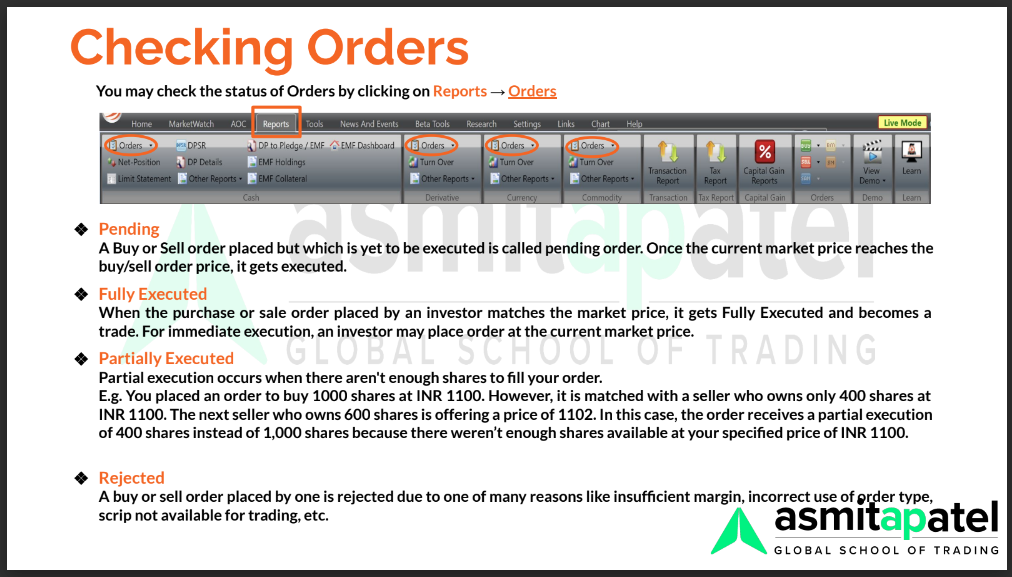
HDFCBANK Close - 8% = 1288 : Place BUY Order : 5 shares :
Login To Trade Tiger >> Market Watch >> Add : Blank Market Watch >> Select : Local Market Watch >> Market Watch >> Select : Add Scrip >> Go To : Equities Tab In Add Scrip >> Select Exchange as NSE >> Type in the Scrip Name/Code/Comp. Name box : HDFCBANK >> Add
---------------------------------------------------------
Check Close Price of HDFCBANK (for e.g. 1400) >> Subtract 8% to Close Price [for e.g. (1400-112) = 1288] >> Right click on the Scrip of HDFCBANK >> Select : Buy Scrip ( A pop up of New Order will come) >> A green window with Order Type as Buy will appear >> Insert in Quantity box : 5 (Five) >> Insert in Dis Qty (Disclosed qty) : 0 (zero) >> Insert in Price : 1288 >> Insert in Trigger Price : 0 ( zero) >> Select SAM (Sell against Margin) >> Select in Product type : Investment >> Select in Validity : GFD (Good for day). It means if the order is not executed same day, it will get cancelled at 3.30 pm >> Click : Place ( A confirm pop will appear) >> Click Confirm
Check Buy Order Status : Pending :
Go to Reports Tab >> In Cash Segment : Select Orders (Cash Order report will open) >> Check Order Status : It should show Pending
Modify Order : BUY order placed at 1512 to 1470 ( +5% from Close of 1400) :
Go to Reports Tab >> In Cash segment : Select Orders (Cash Order report window will open) >> Select the buy order placed previously at 1512 >> Click Modify tab on the top of the Cash Order Report window >> Modify Order pop up window will open >> Go to Trigger Price box and change the value from 1512 to 1470 >> The Price box will be 0 (zero) >> Click : Place ( A confirm pop will appear) >> Click Confirm >> Check the Order Status. It should change from Pending to Modified
>>Only Pending orders can be modified or cancelled. >>Once order is executed, it cannot be cancelled or modified.
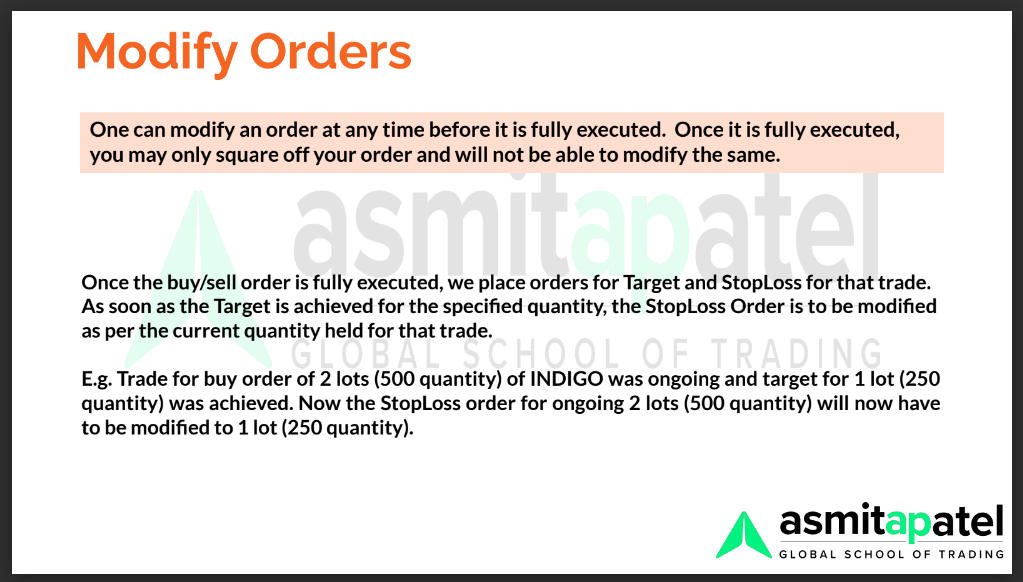
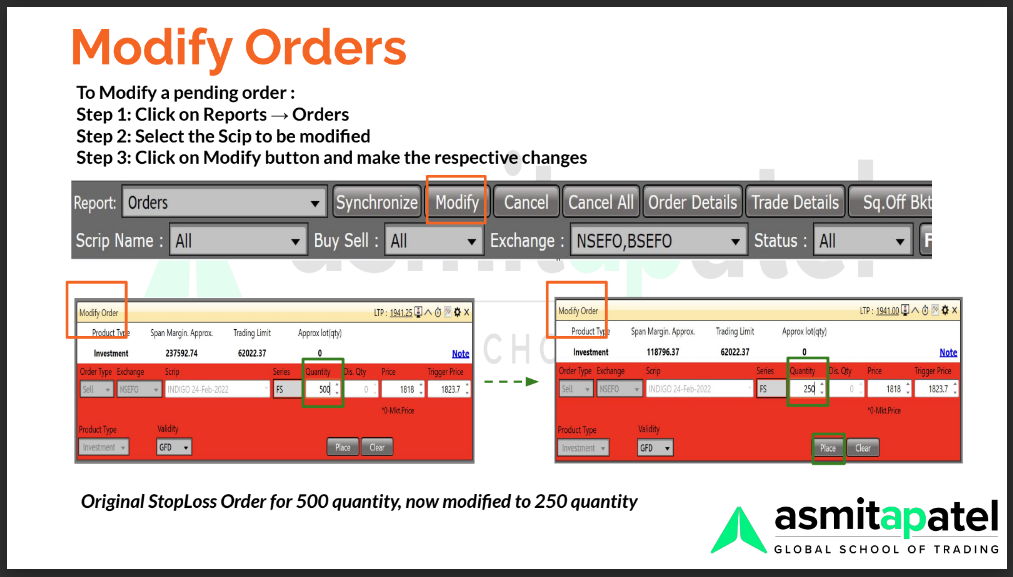
Modify Order : BUY order placed at 1288 to 1330 ( -5% from Close of 1400) :
Go to Reports Tab >> In Cash segment : Select Orders (Cash Order report window will open) >> Select the buy order placed previously at 1288 >> Click Modify tab on the top of the Cash Order Report window >> Modify Order pop up window will open >> The Trigger Price will be 0 (zero) >> Go to Price box and change the value from 1288 to 1330 >> Click : Place ( A confirm pop will appear) >> Click Confirm >> Check the Order Status. It should change from Pending to Modified
>>Only Pending orders can be modified or cancelled. >>Once order is executed, it cannot be cancelled or modified
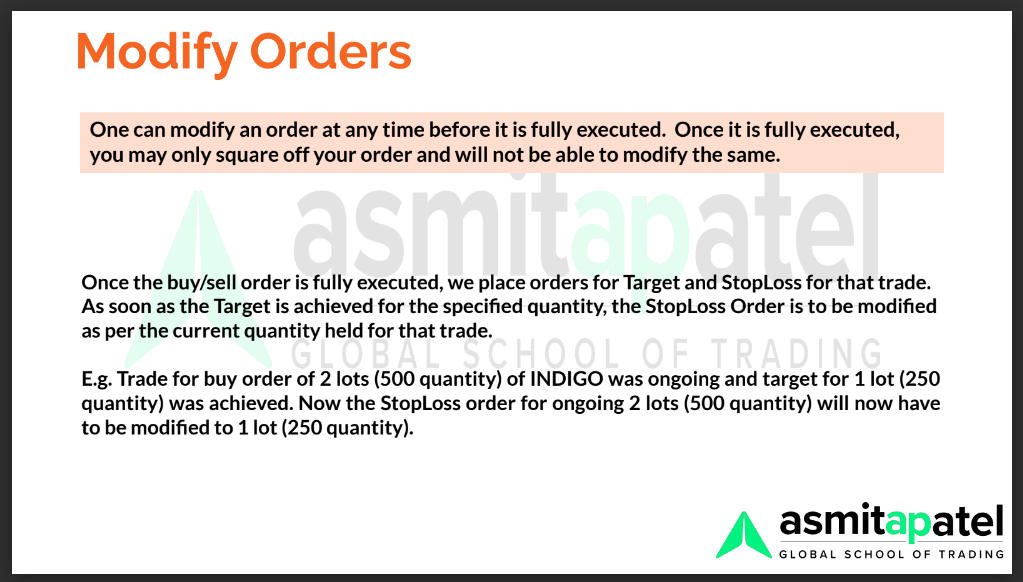
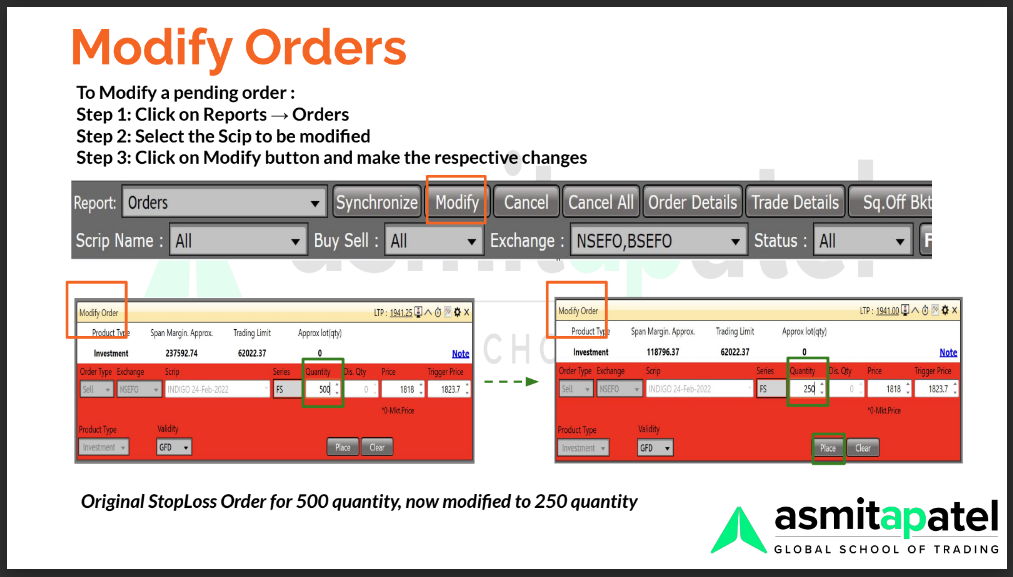
Cancel Order placed at 1470 ( +5% from Close) :
Go to Reports Tab >> In Cash segment : Select Orders (Cash Order report window will open) >> Select the modified buy order placed previously at 1470 >> Click Cancel tab on the top of the Cash Order Report window >> A Confirm Cancel Order Placement pop up window will open >> Click Confirm >> Check the Order Status. It should change from Modified to Cancelled.
>>Only Pending orders can be modified or cancelled. >>Once order is executed, it cannot be cancelled or modified
Cancel Order placed at 1330 ( -5% from Close) :
Go to Reports Tab >> In Cash segment : Select Orders (Cash Order report window will open) >> Select the modified buy order placed previously at 1330 >> Click Cancel tab on the top of the Cash Order Report window >> A Confirm Cancel Order Placement pop up window will open >> Click Confirm >> Check the Order Status. It should change from Modified to Cancelled
>>Only Pending orders can be modified or cancelled. >>Once order is executed, it cannot be cancelled or modified
HDFCBANK at Market Price : Buy Order :
Login To Trade Tiger >> Market Watch >> Add : Blank Market Watch >> Select : Local Market Watch >> Market Watch >> Select : Add Scrip >> Go To : Equities Tab In Add Scrip >> Select Exchange as NSE >> Type in the Scrip Name/Code/Comp. Name box : HDFCBANK >> Add
---------------------------------------------------------
>> Right click on the Scrip of HDFCBANK >> Select : Buy Scrip ( A pop up of New Order will come) >> A green window with Order Type as Buy will appear >> Insert in Quantity box : 5 (Five) >> Insert in Dis Qty (Disclosed qty) : 0 (zero) >> Insert in Price : 0 (zero) >> Insert in Trigger Price : 0 ( zero) >> Select in Product type : Investment >> Select in Validity : GFD (Good for day). It means if the order is not executed same day, it will get cancelled at 3.30 pm >> Click : Place ( A confirm pop will appear) >> Click Confirm
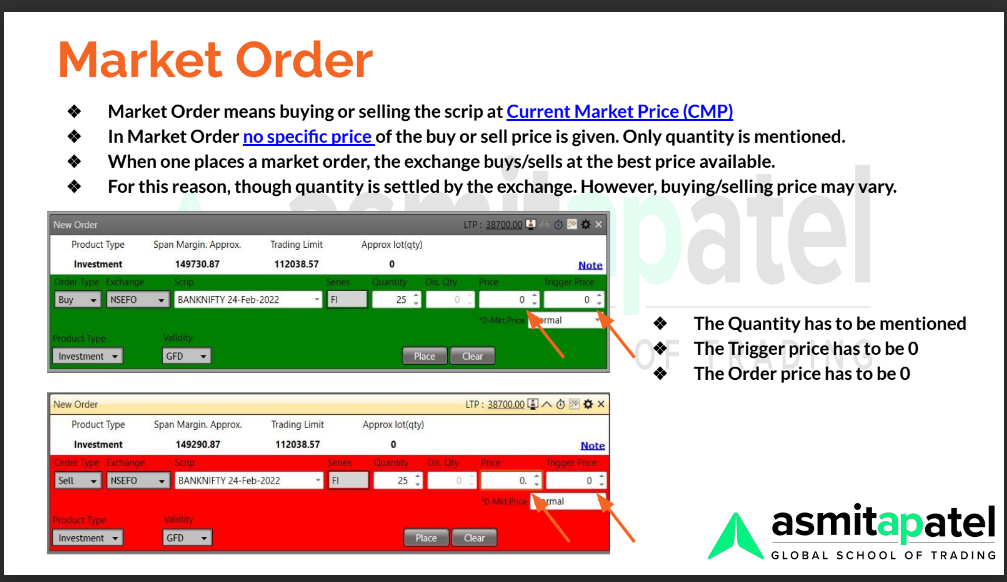
Check Buy Order Status : Executed :
Go to Reports Tab >> In Cash Segment : Select Orders (Cash Order report will open) >> Check Order Status column : It should show Executed>> Check Exec Price column: It will show the price at which HDFC bank is brought Go to Reports Tab >> In Cash segment : Select Net-Position>> Cash Net Position Report window will open >> In Net Quantity column "5" will appear and in Average Rate column the executed price will appear.
>>Only Pending orders can be modified or cancelled. >>Once order is executed, it cannot be cancelled or modified
HDFCBANK Close + 4%= 1456 : Place Sell order : 5 shares :
Login To Trade Tiger >> Market Watch >> Add : Blank Market Watch >> Select : Local Market Watch >> Market Watch >> Select : Add Scrip >> Go To : Equities Tab In Add Scrip >> Select Exchange as NSE >> Type in the Scrip Name/Code/Comp. Name box : HDFCBANK >> Add
---------------------------------------------------------
Check Close Price of HDFCBANK (for e.g. 1400) >> Add 4% to Close Price [for e.g. (1400+56) = 1456] >> Right click on the Scrip of HDFCBANK >> Select : Sell Scrip ( A pop up of New Order will come) >> A red window with Order Type as Sell will appear >> Insert in Quantity box : 5 (Five) >> Insert in Dis Qty (Disclosed qty) : 0 (zero) >> Insert in Price : 1456 >> Insert in Trigger Price : 0 ( zero) >> Select in Product type : Investment >> Select in Validity : GFD (Good for day). It means if the order is not executed same day, it will get cancelled at 3.30 pm >> Click : Place ( A confirm pop will appear) >> Click Confirm
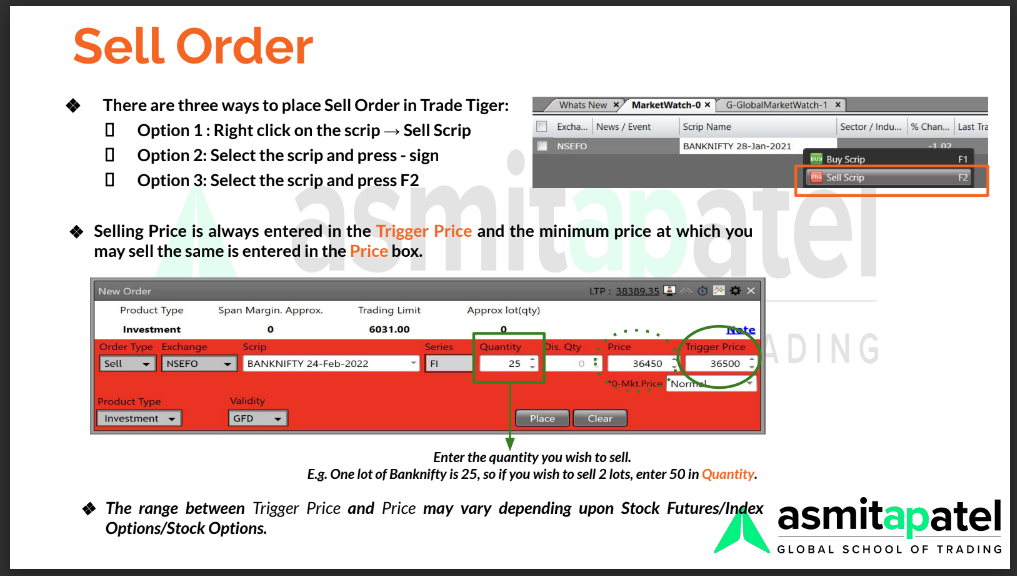
Cancel Sell Order HDFCBANK placed at 1456 :
Go to Reports Tab >> In Cash segment : Select Orders (Cash Order report window will open) >> Select the sell order placed previously at 1456 >> Click Cancel tab on the top of the Cash Order Report window >> A Confirm Cancel Order Placement pop up window will open >> Click Confirm >> Check the Order Status. It should show Cancelled
>>Only Pending orders can be modified or cancelled. >>Once order is executed, it cannot be cancelled or modified.
HDFCBANK Close - 4% = 1344 : Place Sell order : 5 shares :
Login To Trade Tiger >> Market Watch >> Add : Blank Market Watch >> Select : Local Market Watch >> Market Watch >> Select : Add Scrip >> Go To : Equities Tab In Add Scrip >> Select Exchange as NSE >> Type in the Scrip Name/Code/Comp.Name box : HDFCBANK >> Add
---------------------------------------------------------
Check Close Price of HDFCBANK (for e.g. 1400) >> Subtract 4% to Close Price [for e.g. (1400-56) = 1344] >> Right click on the Scrip of HDFCBANK >> Select : Sell Scrip ( A pop up of New Order will come) >> A red window with Order Type as Sell will appear >> Insert in Quantity box : 5 (Five) >> Insert in Dis Qty (Disclosed qty) : 0 (zero) >> Insert in Price : 0 (zero) >> Insert in Trigger Price : 1344 >> Select SAM (Sell against Margin) >> Select in Product type : Investment >> Select in Validity : GFD (Good for day). It means if the order is not executed same day, it will get cancelled at 3.30 pm >> Click : Place ( A confirm pop will appear) >> Click Confirm
Cancel Sell Order of HDFCBANK of 1344 :
Go to Reports Tab >> In Cash segment : Select Orders (Cash Order report window will open) >> Select the sell order placed previously at 1344 >> Click Cancel tab on the top of the Cash Order Report window >> A Confirm Cancel Order Placement pop up window will open >> Click Confirm >> Check the Order Status. It should show cancelled
>>Only Pending orders can be modified or cancelled. >>Once price is executed, it cannot be cancelled or modified.
HDFCBANK at Market Price : Sell Order :
Login To Trade Tiger >> Market Watch >> Add : Blank Market Watch >> Select : Local Market Watch >> Market Watch >> Select : Add Scrip >> Go To : Equities Tab In Add Scrip >> Select Exchange as NSE >> Type in the Scrip Name/Code/Comp. Name box : HDFCBANK >> Add
---------------------------------------------------------
>> Right click on the Scrip of HDFCBANK >> Select : Buy Scrip ( A pop up of New Order will come) >> A Red window with Order Type as Sell will appear >> Insert in Quantity box : 5 (Five) >> Insert in Dis Qty (Disclosed qty) : 0 (zero) >> Insert in Price : 0 (zero) >> Insert in Trigger Price : 0 ( zero) >> Select SAM (Sell against Margin) >> Select in Product type : Investment >> Select in Validity : GFD (Good for day). It means if the order is not executed same day, it will get cancelled at 3.30 pm >> Click : Place ( A confirm pop will appear) >> Click Confirm
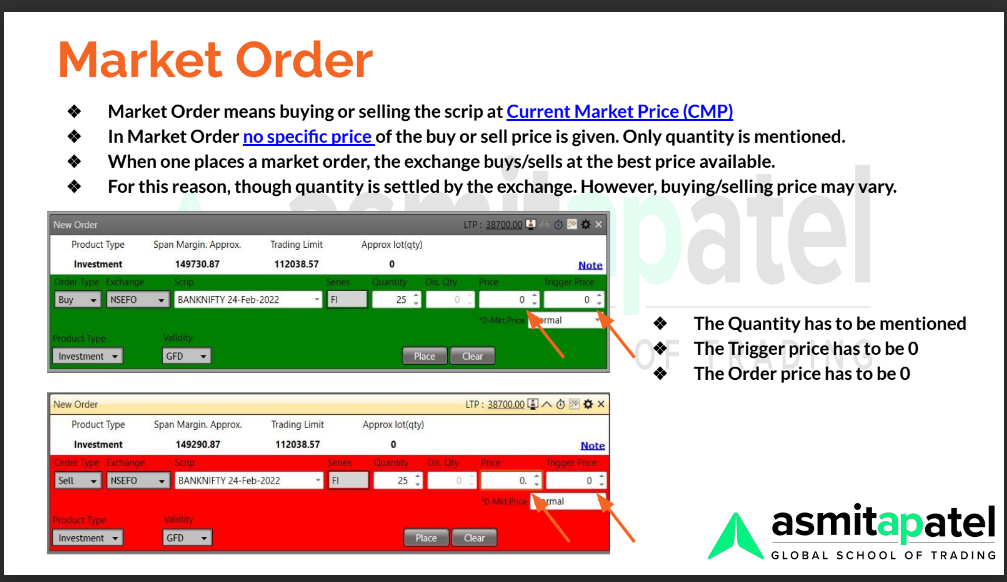
Check Sell Order Status : Executed :
Go to Reports Tab >> In Cash segment : Select Orders (Cash Order report will open) >> Check Order Status : It should show Executed>> Check Exec Price column: It will show the price at which HDFC bank is soldGo to Reports Tab >> In Cash segment : Select Net-Position>> Cash Net Position Report window will open >> In Net Quantity column "-5" will appear and in Average Rate column the executed price will appear.
>>Only Pending orders can be modified or cancelled. >>Once price is executed, it cannot be cancelled or modified.
Now do the same exercise as above for three companies-Reliance-TCS-ICICI-SBI
Price Alert : CMP (e.g.1500) : + 0.1% > :
How to place price alerts in Trade Tiger?
1.You can place price alerts in Trade Tiger by following these simple steps:
2.Open the Trade Tiger software on your computer.
3.Log in to your account using your login ID and password.
4.Select the scrip that you want to set a price alert for.
5.Right-click on the scrip to open the context menu.
6.Select """"Add to Price Alerts"""" from the context menu.Note: Shortcut key for Price Alert (Ctrl + Alt + P)
7.If you want to set the alert higher than the current market price select >= signEg : Your current market price is 100 and you want to set the alert for 105 for that you'll select >= Sign and put 105 in your rate column to get the alert.
8.If you want to set the alert lesseer than the current market price select \<= signEg : Your current market price is 100 and you want to set the alert for 98 for that you'll select \<= Sign and put 98 in your rate column to get the alert.
9.Write the text in your Message column to get the message when alert pops up10.Click on Add button11.The alert will now be active, and Trade Tiger will notify you when the stock price reaches the specified trigger price based on the selected alert type.
>> Right click on the Scrip of HDFCBANK >> Select Add to Price Alert >> When the pop up opens, the scrip opens with the last traded price (LTP) >> Remove the price already showing >> Insert the value at additional 0.1% = 1501.5 ( 1500+1.5) in "Rate" box >> Select ">=" which means greater than >> In Message box : Enter the message you wish to get when the Price Alert is triggered. e.g. HDFC Bank buy started >> Click on Add >> Click Close
------------------------------------
Alternatively,
>>Click on Tools in Trade Tiger window>> >>Select Price Alert>>Click Add Scrip>> Go to Equities in Add Scrip >>In Exchange : Select : NSE>>Type HDFCBANK in Scrip Name/Code/Comp. Name >>Tick HDFCBANK >> Insert the value at additional 0.1% = 1501.5 ( 1500+1.5) in "Rate" box >>Select ">=" which means greater than >> In Message box : Enter the message you wish to get when the Price Alert is triggered. e.g. HDFC Bank buy started\ >> Click on Add >> Click Close
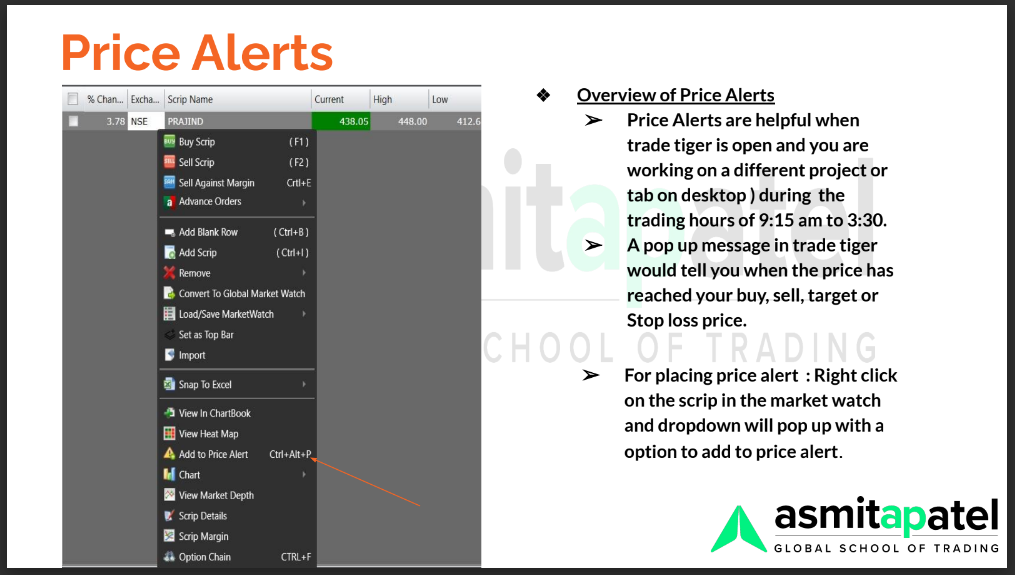
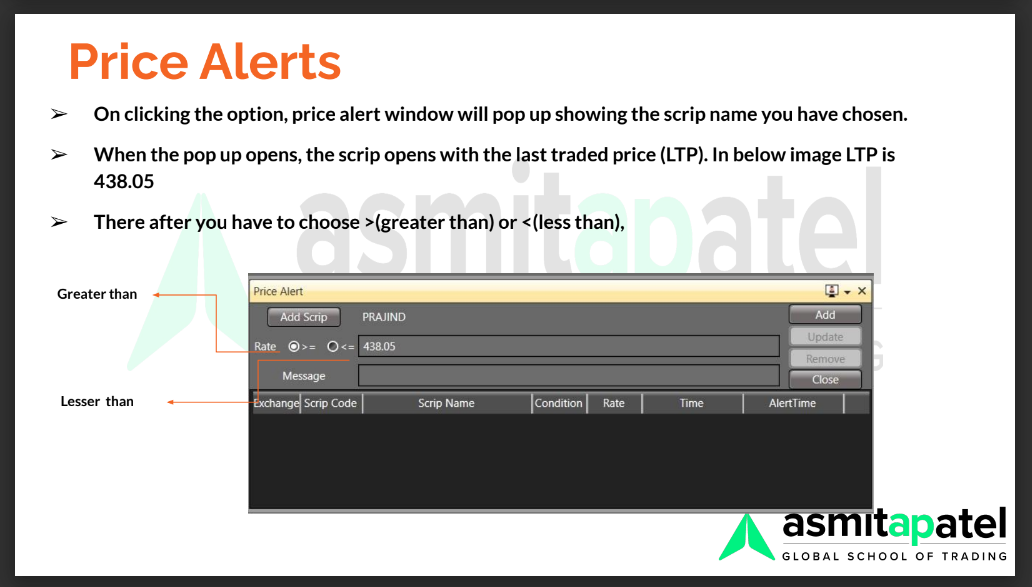
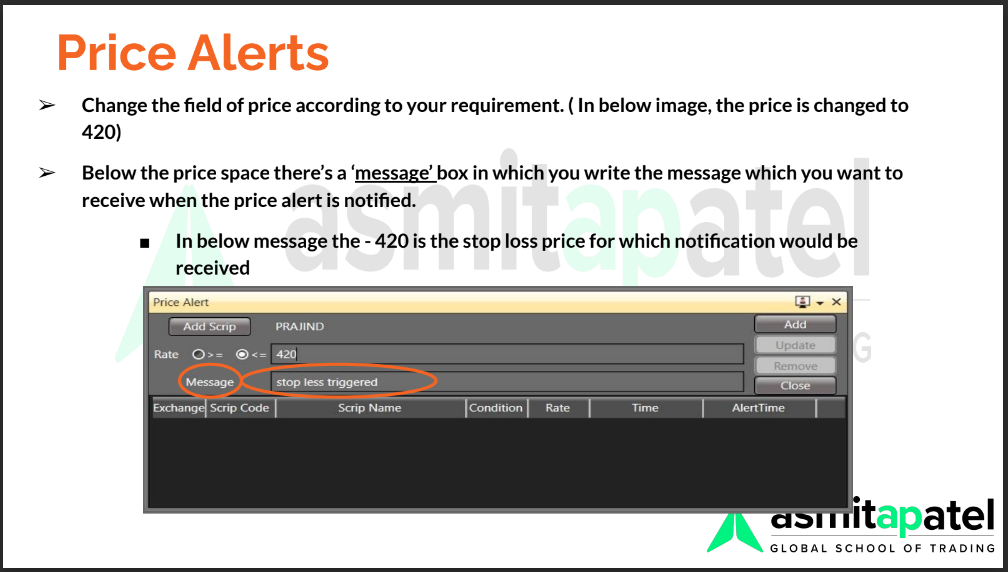
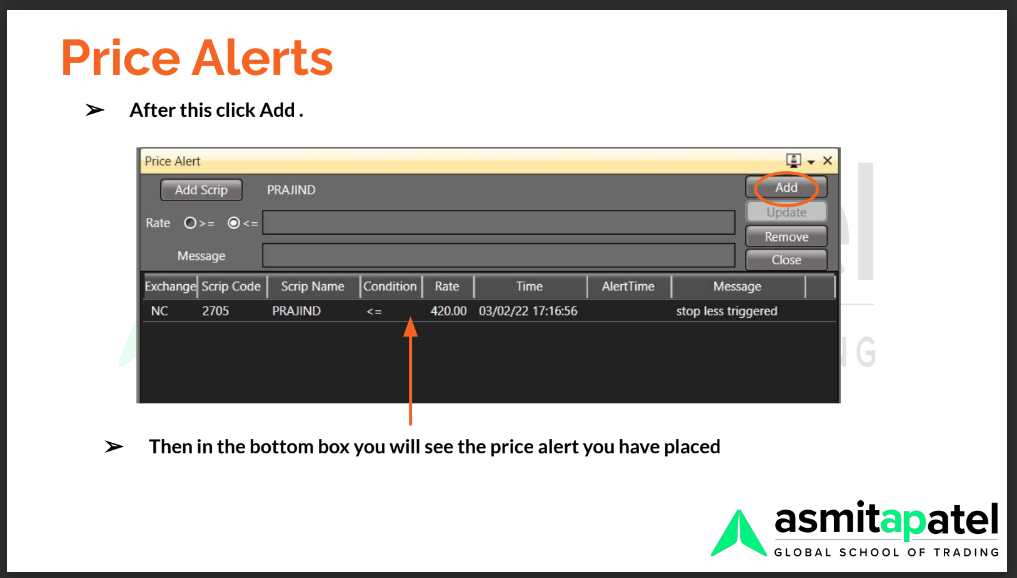
Price Alert : CMP (e.g. 1500): +0.1% \< :
>> Right click on the Scrip of HDFCBANK >> Select Add to Price Alert >> When the pop up opens, the scrip opens with the last traded price (LTP) >> Remove the price already showing >> Insert the value at additional 0.1% = 1501.5 ( 1500+1.5) in "Rate" box >> Select "\<=" which means less than >> In Message box : Enter the message you wish to get when the Price Alert is triggered. e.g. HDFC Bank near entry >> Click on Add >> Click Close
------------------------------------
Alternatively,
>>Click on Tools in Trade Tiger window>> >>Select Price Alert>>Click Add Scrip>> Go to Equities in Add Scrip >>In Exchange : Select : NSE>>Type HDFCBANK in Scrip Name/Code/Comp. Name >>Tick HDFCBANK >> Insert the value at additional 0.1% = 1501.5 ( 1500+1.5) in "Rate" box >>Select "\<=" which means less than >> In Message box : Enter the message you wish to get when the Price Alert is triggered. e.g. HDFC Bank near entry >> Click on Add >> Click Close
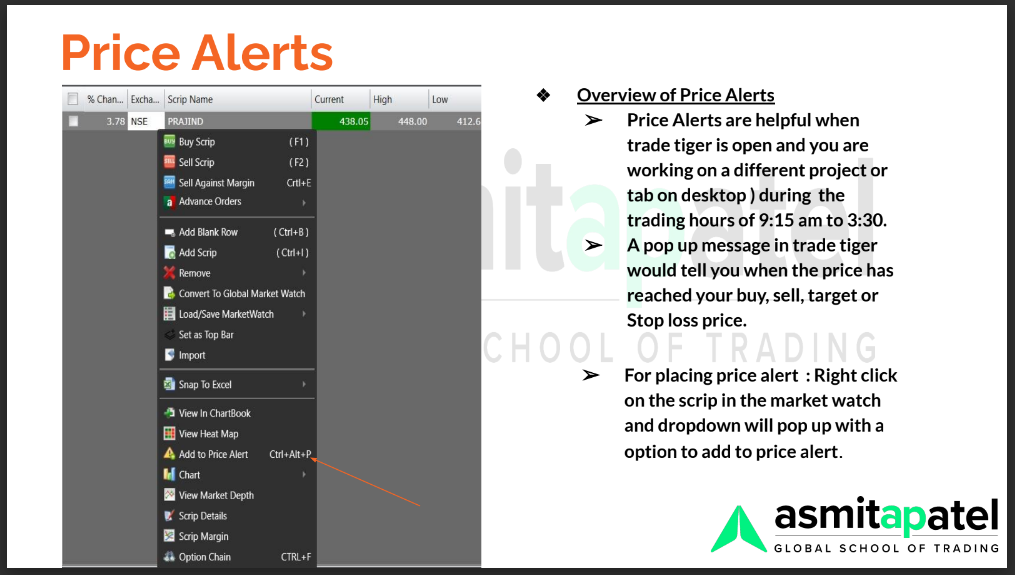
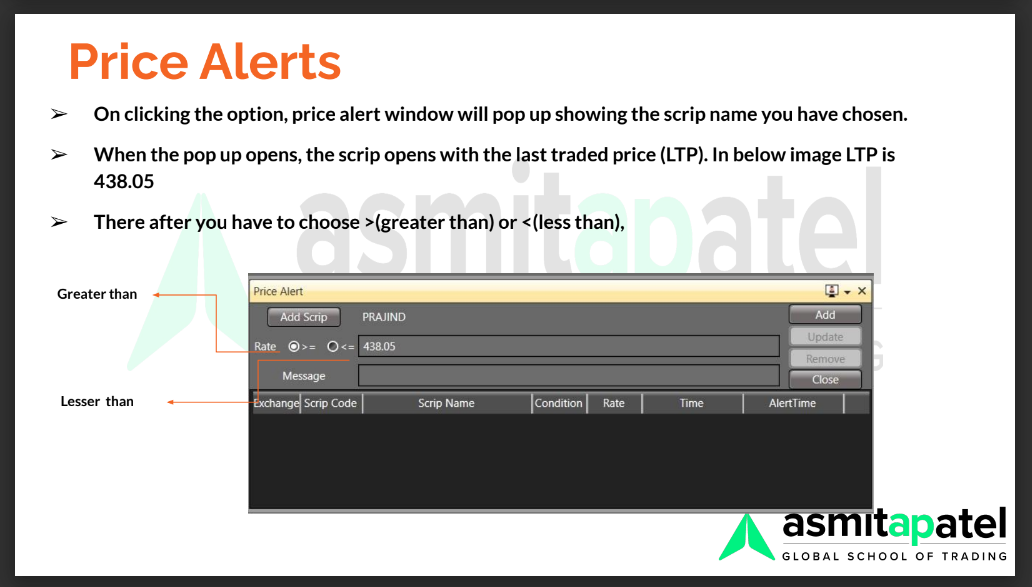
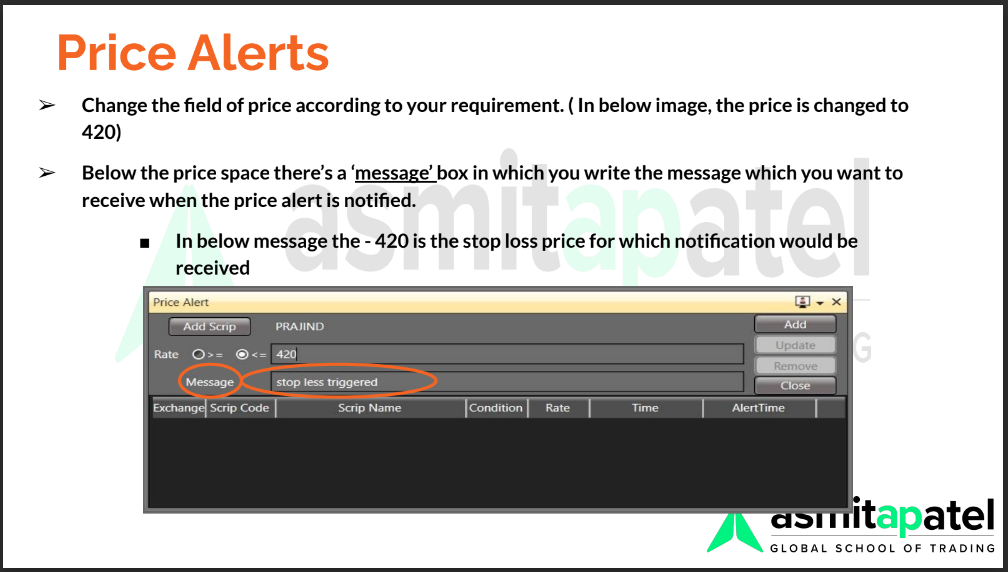
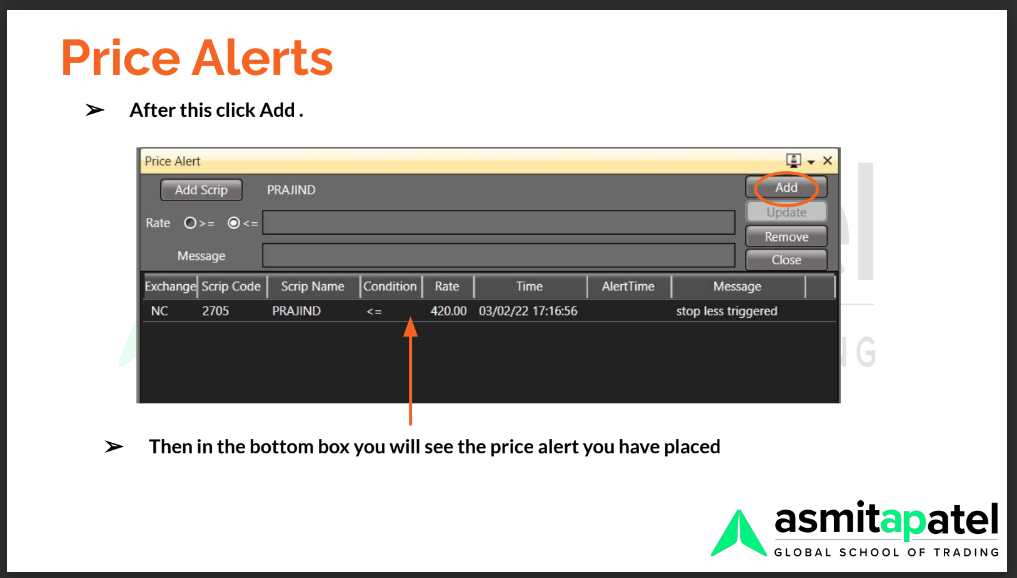
Scrip graph open : Daily : Candle Stick : Shift + D : 1-Feb-2022 : High :
Double Click on the scrip HDFCBANK from Market Watch. The graph of HDFCBANK will open >> Type "D" to get Daily chart >> Type "C" to get Candlestick Chart >> Enter "Shift + D" to get data of the candles on right hand side of the chart >> Check the High of 01-Feb-2022 Candle >> Write down the High of 01-Feb-2022
Scrip graph open : Weekly : Candle Stick : Shift + D : 1-Feb-2022 : Open :
Double Click on the scrip HDFCBANK from Market Watch. The graph of HDFCBANK will open >> Type "W" to get Weekly chart >> Type "C" to get Candlestick Chart >> Enter "Shift + D" to get data of the candles on right hand side of the chart >> Check the Open of 01-Feb-2022 Candle >> Write down the Open of 01-Feb-2022
Scrip graph open : Monthly : Candle Stick : Shift + D : 1-Feb-2022 : Close :
Double Click on the scrip HDFCBANK from Market Watch. The graph of HDFCBANK will open >> Type "M" to get Weekly chart >> Type "C" to get Candlestick Chart >> Enter "Shift + D" to get data of the candles on right hand side of the chart >> Check the Close of 01-Feb-2022 Candle >> Write down the Close of 01-Feb-2022
Volume Exit :
Temporary Exit : >>Double click on the Scrip HDFCBANK in Market Watch >> Once the Graph opens, Go down where Volume is written >> A small cross X will appear next to Volume.>> Click on X
Permanent Exit : >>Go to Settings>>Go To Graph Settings>>Uncheck Show Volume Panel>>Click Save
Buy Order : HDFCBANK + 12% from Close = 1568 :
Check Close Price of HDFCBANK (for e.g. 1400) >> Add 12% to Close Price [for e.g. (1400+168) = 1568] >> Right click on the Scrip of HDFCBANK >> Select : Buy Scrip ( A pop up of New Order will come) >> A green window with Order Type as Buy will appear >> Insert in Quantity box : 5 (Five) >> Insert in Dis Qty (Disclosed qty) : 0 (zero) >> Insert in Trigger Price : 0 (zero)>> Insert in Price : 1568 >> Select in Product type : Investment >> Select in Validity : GFD (Good for day). It means if the order is not executed same day, it will get cancelled at 3.30 pm >> Click : Place ( A confirm pop will appear) >> Click confirm
>>Any order greater or less than 10% from its close, will be rejected. >>Reason: Not in daily price range
Check Buy Order Status : Rejected: For HDFCBANK at 1568 (+12%) :
Go to Reports Tab >> In Cash segment : Select Orders (Cash Order report will open) >> Check Order Status column : It should show Rejected>> Click on Order Details mentioned in the top of window of Cash Order report. >> Details of Order window will open >> Go to Error Msg column - The order price is out of the day's price range will show ( i.e. The price is above the circuit ) >>Any order greater or less than 10% from its close, will be rejected. >>Reason: Not in daily price range
Sell Order : HDFCBANK - 12% from Close = 1232 :
Check Close Price of HDFCBANK (for e.g. 1400) >> Add 12% to Close Price [for e.g. (1400-168) = 1232] >> Right click on the Scrip of HDFCBANK >> Select : Sell Scrip ( A pop up of New Order will come) >> A red window with Order Type as Sell will appear >> Insert in Quantity box : 5 (Five) >> Insert in Dis Qty (Disclosed qty) : 0 (zero) >> Insert in Trigger Price : 1232 >> Insert in Price : 0 (zero) >> Select SAM (Sell against Margin) >> Select in Product type : Investment >> Select in Validity : GFD (Good for day). It means if the order is not executed same day, it will get cancelled at 3.30 pm >> Click : Place ( A confirm pop will appear) >> Click confirm
>>Any order greater or less than 10% from its close, will be rejected. >>Reason: Not in daily price range
Check Sell Order Status : Rejected: For HDFCBANK at 1232 (-12%) :
Go to Reports Tab >> In Cash segment : Select Orders (Cash Order report will open) >> Check Order Status column : It should show Rejected>> Click on Order Details mentioned in the top of window of Cash Order report. >> Details of Order window will open >> Go to Error Msg column - The order price is out of the day's price range will show ( i.e. The price is lower than the circuit )
>>Any order greater or less than 10% from its close, will be rejected. >>Reason: Not in daily price range
Reject Orders :
Go to Reports Tab >> In Cash segment : Select Orders (Cash Order report will open) >> Check Order Status column : If it shows Rejected>> It means the order was not accepted by exchange. >> Click on Order Details on the top of Cash Order report.>> Details of Order window will open >> Go to Error Msg column - Either it will be 1.)The order price is out of the day's price range will show ( i.e. The price is above/lower than the circuit ) or 2.) Additional margin of Rs.xxxx would be required to execute your order ( i.e. Shortage of funds)
Circuits :
>>Circuit limits are price bands. They act as safeguards to prevent large movement in the price of stocks in a very short timelimits.
>>If the price hits the upper circuit limit then all the orders will remain pending as bids at upper circuit and there will be no sellers or offers in the market for that stock.
>>If the price hits the lower circuit limit then all the orders will remain pending on offer side at lower circuit and there will be no buyers or bids in the market for that stock
To know about extent of duration of the market halt : https://www1.nseindia.com/products/content/equities/equities/circuit_breakers.htm
Upper Circuit 1 : 10%( HDFCBANK ) :
>> For e.g. Close price of HDFCBANK is 1400 >> The first circuit will be at 10% of close ( 1400+140) = 1540 >>This implies that if price reaches 1540 on same day, Trading will halt as only buyers are present with no sellers. >> After a short halt the trading will resume and Upper Circuit 2 will come into force.
Reminder : The lower circuit of 10% from close. (i.e. 1400-140)=1260 remains the same.
Upper Circuit 2 : 15%( HDFCBANK ) :
>> Continuing the above example of Close price of HDFCBANK is 1400 >> The second circuit will be at 15% of close ( 1400+210) = 1610 >> If price reaches 1610, trading will again halt for a short while and Upper circuit 3 will come into force.
Reminder : The lower circuit of 10% from close. (i.e. 1400-140)=1260 remains the same.
Upper Circuit 3 : 20%( HDFCBANK ) :
>> Continuing the above example of Close price of HDFCBANK is 1400 >> The third circuit will be at 20% of close ( 1400+280) = 1680 >> After breaking Upper Circuit 2, the next halt will come when price reaches 1680
Reminder : The lower circuit of 10% from close. (i.e. 1400-140)=1260 remains the same.
Lower Circuit 1 : 10%( HDFCBANK ) :
>> For e.g. Close price of HDFCBANK is 1400 >> The first circuit will be at 10% of close ( 1400-140) = 1260 >>This implies that if price reaches 1260 on same day, Trading will halt as only sellers are present with no buyers. >> After a short halt the trading will resume and Lower Circuit 2 will come into force.
Reminder : The upper circuit of 10% from close. (i.e. 1400+140)=1540 remains the same.
Lower Circuit 2 : 15%( HDFCBANK ) :
>> Continuing the above example of Close price of HDFCBANK is 1400 >> The second circuit will be at 15% of close ( 1400-210) = 1190 >> If price reaches 1190, trading will again halt for a short while and Lower circuit 3 will come into force.
Reminder : The upper circuit of 10% from close. (i.e. 1400+140)=1540 remains the same.
Lower Circuit 3 : 20%( HDFCBANK ) :
>> Continuing the above example of Close price of HDFCBANK is 1400 >> The third circuit will be at 20% of close ( 1400-280) = 1120 >> After breaking Lower Circuit 2, the next halt will come when price reaches 1120
Reminder : The upper circuit of 10% from close. (i.e. 1400+140)=1540 remains the same.